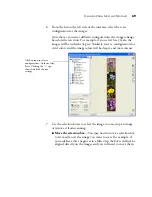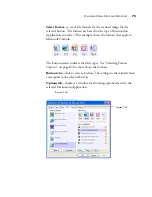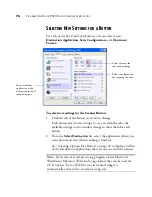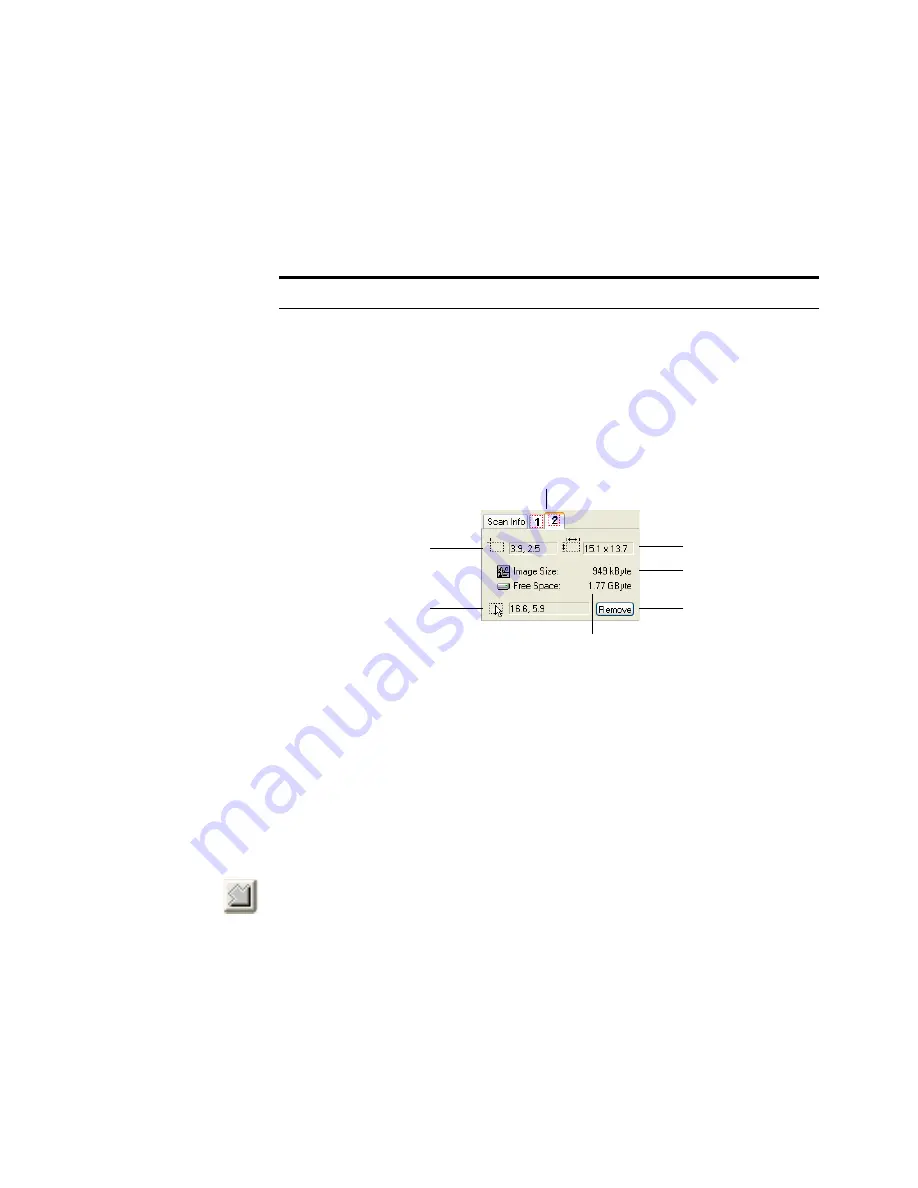
S
CANNING
FROM
THE
A
DVANCED
I
NTERFACE
61
4. If the dotted line is not exactly where you want it, put the pointer
on the line and drag the line.
5. If you want to remove the selected area and start over, click
Remove
on the Scan Info box.
6. When the settings are what you want, click
Scan
.
T
HE
S
CAN
I
NFO
B
OX
The following figure shows the information on the Scan Info box:
T
HE
R
ULER
U
NITS
The ruler around the edges of the image help you precisely position a
custom sized image. You can change the ruler units to suit the type of
measurements you want.
To set the ruler units:
1. Click the arrow icon at the top left corner of the Preview Image on
the Advanced Interface.
2. As you click the icon, the ruler units cycle among inches,
centimeters, and pixels.
Note
: Clicking
Remove
re-selects the entire 8.5" by 11.69" area.
Location of the top
left corner of the
image in the
Preview window.
Physical size of the
image to scan.
Size of the file of the
scanned image.
The space on your
computer’s hard drive.
Current location of
the pointer as you
drag it on the
Preview window.
Tabs for each selected area. Click a tab to
see the information for its area.
Click to remove the
selected area.
Содержание OneTouch 9520
Страница 1: ...for Windows Visioneer OneTouch 9520 Photo Scanner User s Guide...
Страница 2: ...Visioneer OneTouch 9520 Photo Scanner User s Guide F O R W I N D O W S...
Страница 7: ...iv TABLE OF CONTENTS...
Страница 151: ...144 VISIONEER ONETOUCH 9520 PHOTO SCANNER USER S GUIDE...
Страница 155: ...INDEX 148...
Страница 156: ...Copyright 2007 Visioneer Inc 05 0701 100 visioneer...