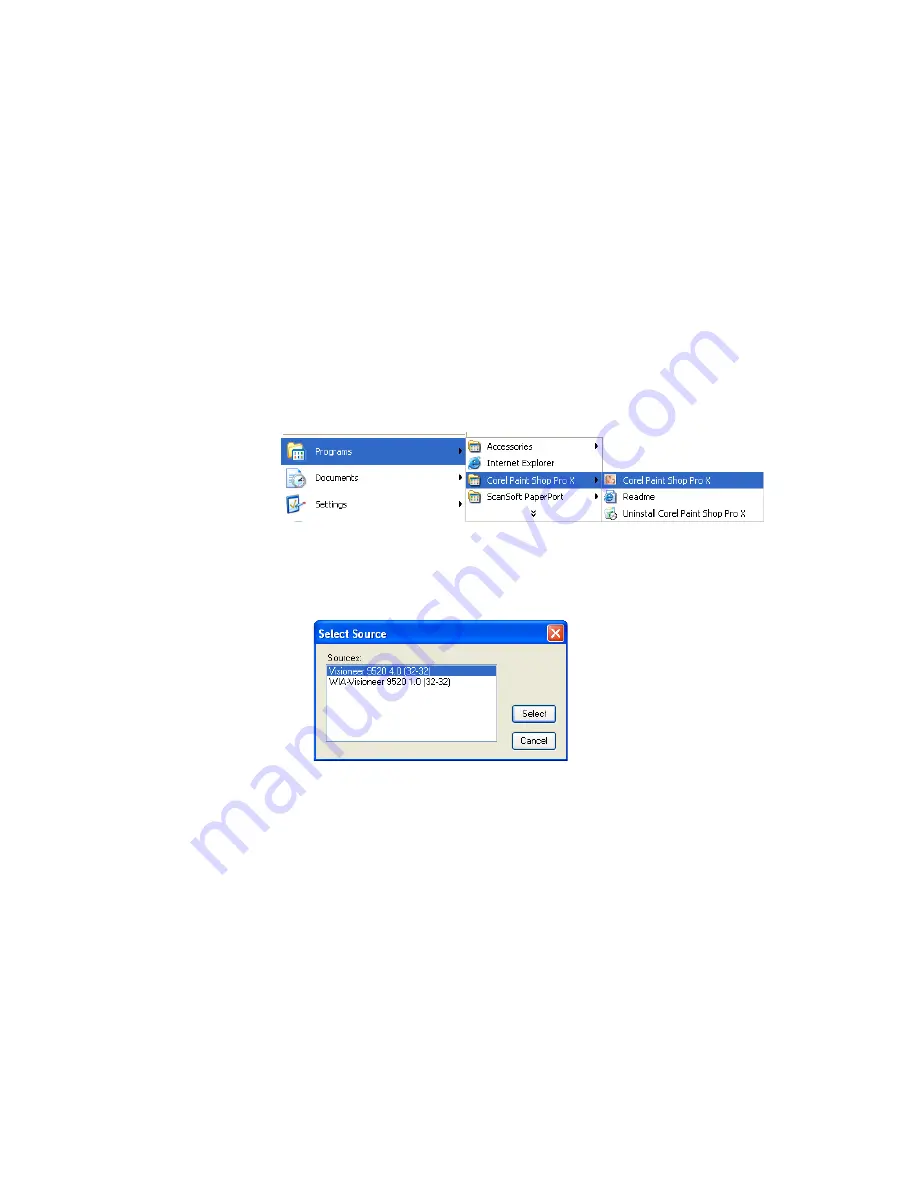
44
V
ISIONEER
O
NE
T
OUCH
9520 P
HOTO
S
CANNER
U
SER
’
S
G
UIDE
S
ETTING
U
P
Y
OUR
S
CANNER
TO
W
ORK
W
ITH
C
OREL
P
AINT
S
HOP
P
RO
If you want to scan photographs, 35mm slides, or 35mm negatives from
within Corel Paint Shop Pro, you need to first set up the Corel Paint
Shop Pro software to access the scanner.
This is a one time setup and does
not need to be repeated each time you scan.
To set up Corel Paint Shop Pro for your Visioneer 9520 Photo
scanner:
1. Open the Corel Paint Shop Pro software from the Windows taskbar
by pointing to
Programs
, then to the
Corel Paint Shop Pro
folder,
then to
Corel Paint Shop Pro
.
2. From the Corel
File
menu, choose
Import
, then
TWAIN Source
.
3. The Select Source dialog box opens.
4. Choose
Visioneer 9520 4.0 (32-32)
and click
Select
.
That completes the setup of Corel Paint Shop Pro and you’re now ready
to use it to scan 35mm35mm slides or negatives.
5. To access the TWAIN interface, from the
File
menu, choose
Import
, then
TWAIN Acquire
.
Содержание OneTouch 9520
Страница 1: ...for Windows Visioneer OneTouch 9520 Photo Scanner User s Guide...
Страница 2: ...Visioneer OneTouch 9520 Photo Scanner User s Guide F O R W I N D O W S...
Страница 7: ...iv TABLE OF CONTENTS...
Страница 151: ...144 VISIONEER ONETOUCH 9520 PHOTO SCANNER USER S GUIDE...
Страница 155: ...INDEX 148...
Страница 156: ...Copyright 2007 Visioneer Inc 05 0701 100 visioneer...






























