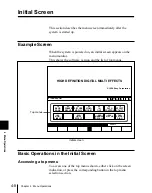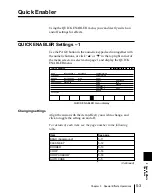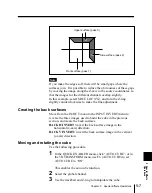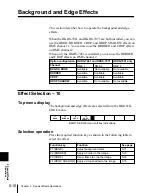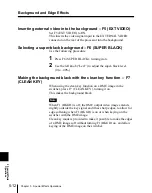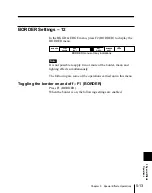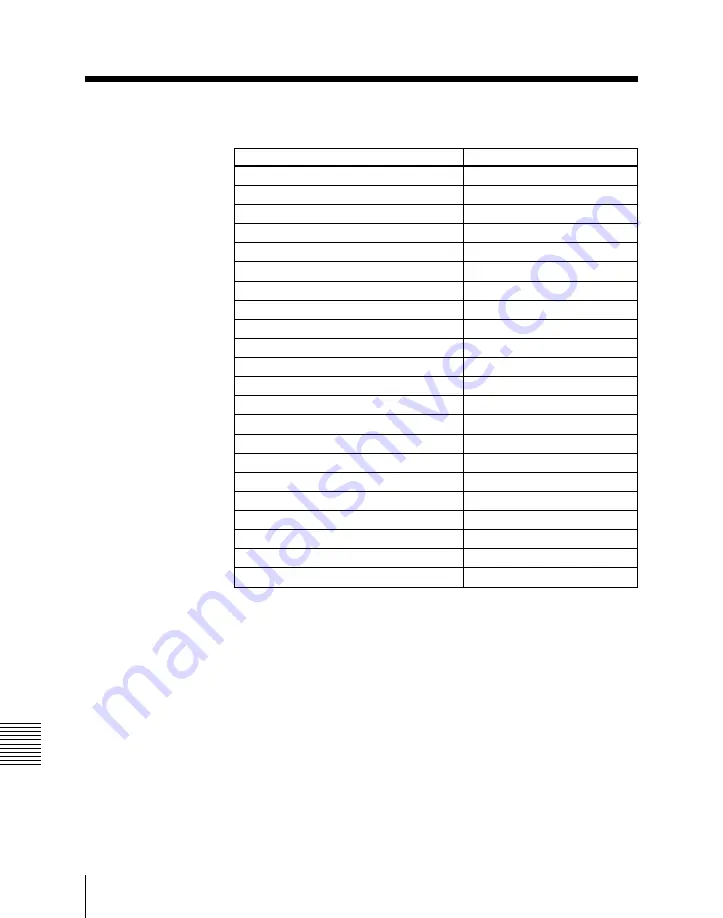
5-4
Chapter 5
Special Effects Operations
Quick Enabler
5
Special Effects
Operations
Item
See page
INPUT FREEZE V (video input freeze)
5-22
INPUT FREEZE K (key input freeze)
5-22
LAST FREEZE V (video last freeze)
5-22
LAST FREEZE K (key last freeze)
5-22
RECURSIVE
5-24
MULTI MOVE
5-35
DEFOCUS
5-36
BLUR
5-37
DIM
5-38
POSTERIZATION
5-40
SOLARIZATION
5-40
NEGA Y (negative luminance)
5-41
NEGA C (negative chrominance)
5-41
SEPIA
5-42
MONO
5-42
CONTRAST Y (luminance contrast)
5-43
CONTRAST C (chrominance contrast)
5-43
MOSAIC
5-45
NON-LINEAR
5-48
SPLIT
5-62
MIRROR
5-66
LIGHT
5-92
(Continued)