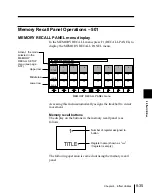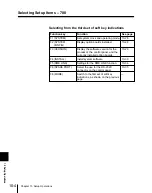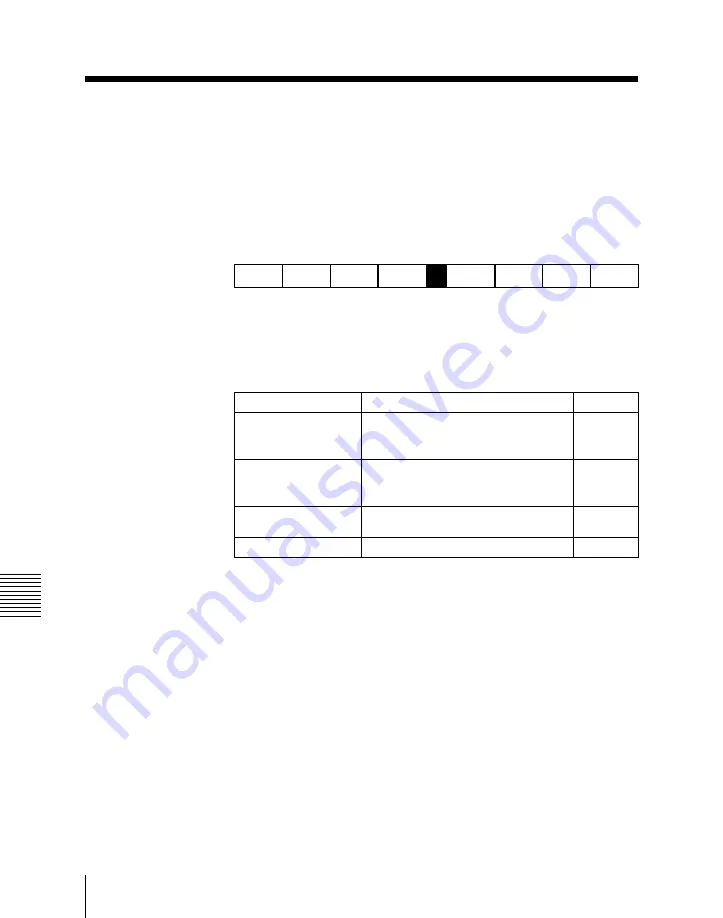
9-2
Chapter 9
Status Displays
9
Status Displays
The status displays include indications of the three-dimensional
transformation parameters, and a keyframe effect timeline display.
This section describes how to access these displays from the top
menu.
Top Menu Display
The status displays are selected from the STATUS menu.
601
TRANS-
FORM
610
TIME
LINE
602
3D
VIEWER
606
MOUSE
FOR 3D
STATUS menu soft key indications
Selection operation
Press the required function key as shown in the following table to
select the status display.
Selecting Status Display – 600
Function key
Function
See page
F1 (TRANSFORM)
Display current state of three-
dimensional transformation
parameters.
9-3
F2 (3D VIEWER)
Display three-dimensional
transformation parameters for
keyframes.
9-4
F3 (MOUSE FOR 3D) Use the mouse to carry out three-
dimensional transformations.
9-6
F5 (TIME LINE)
Show keyframe effect timeline display. 9-8