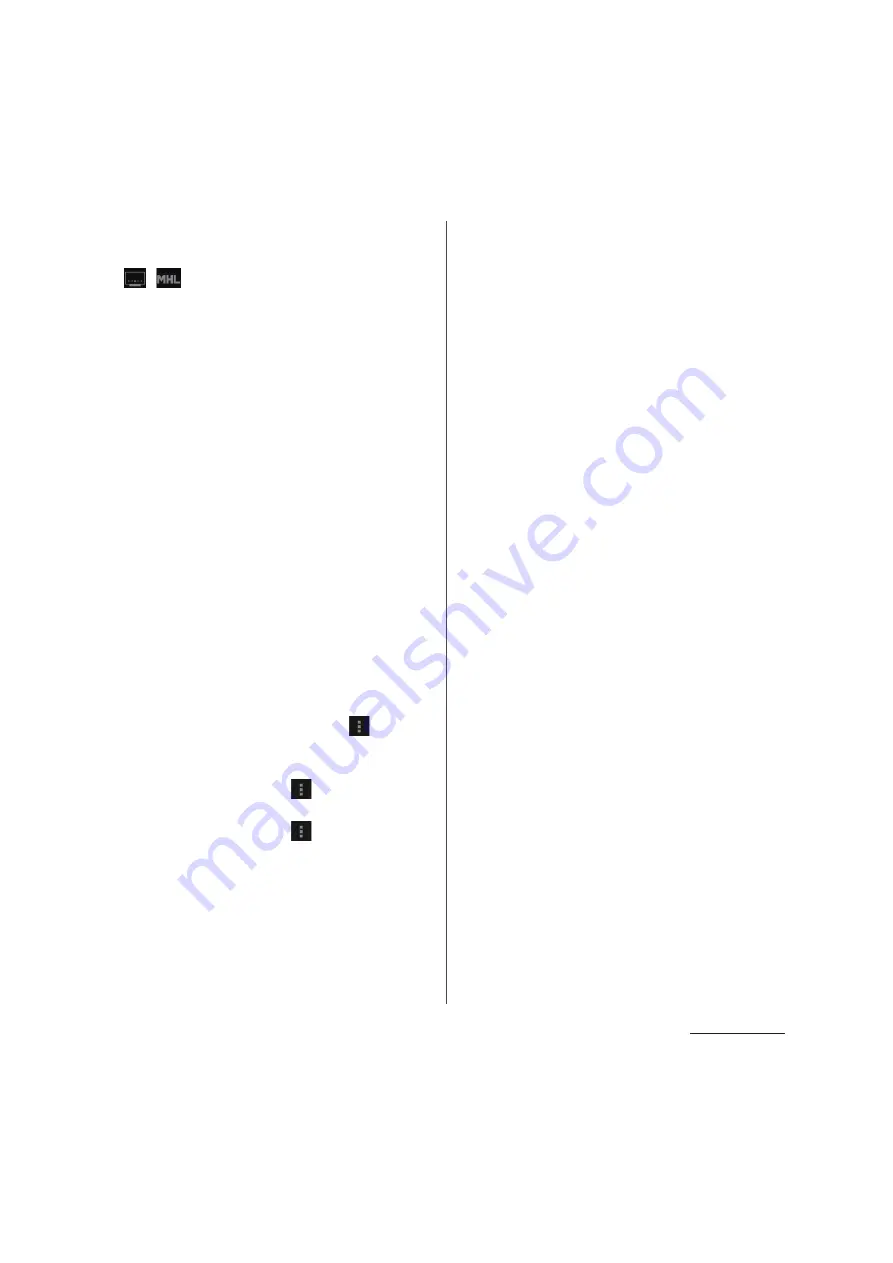
208
Applications
■
When the Applications screen is
displayed
・
,
appears on the status bar. Also,
drag the status bar downwards and tap
[TV launcher] to activate TV launcher.
2
Switch the TV to MHL input mode.
・
The screen of the terminal is shown on
the TV screen.
3
Flick an icon left or right to select
application you want to use.
❖
Information
・
While MHL is connected, drag the status bar
downwards and tap [MHL connected] to make
output settings or check using a TV remote control
etc.
・
On the TV launcher screen, select an album art in
WALKMAN at the upper left to display WALKMAN
screen.
・
On the TV launcher screen, Tap [Home] to display the
Home screen of the terminal.
・
On the TV launcher screen, tap [Add] or
and tap
[Add], then select the desired shortcut to add to the
TV launcher screen.
・
On the TV launcher screen, tap
and [Rearrange]
to rearrange shortcuts on the TV launcher screen.
・
On the TV launcher screen, tap
and [Delete] to
delete shortcuts on the TV launcher screen.
・
Removing the MHL cable from the terminal severs
connection, however, TV may remain to MHL input
mode or HDMI input mode. Follow the instructions
on the TV to switch to digital terrestrial television
mode, etc.
・
When you do not use MHL connection, remove the
MHL cable or HDMI adapter and cancel MHL
connection. If the HDMI cable remains connected,
the battery may be consumed quickly.
・
The terminal does not support resolution 720
#
576p
at 50Hz for MHL output to TV.
・
You can operate the TV Launcher screen, the Home
screen or applications using a TV remote controller if
connecting the following devices.
- MHL compatible TV supporting Remote Control
Protocol (RCP)
- HDMI compatible TV supporting Consumer
Electronic Control (CEC)
To connect to an HDMI compatible TV, a
commercially available HDMI connector (MHL
adapter) compatible with RCP is required.
Some applications may not support remote control
operations.
Содержание Docomo XPERIA Z SO-03E
Страница 1: ...13 2 INSTRUCTION MANUAL ...






























