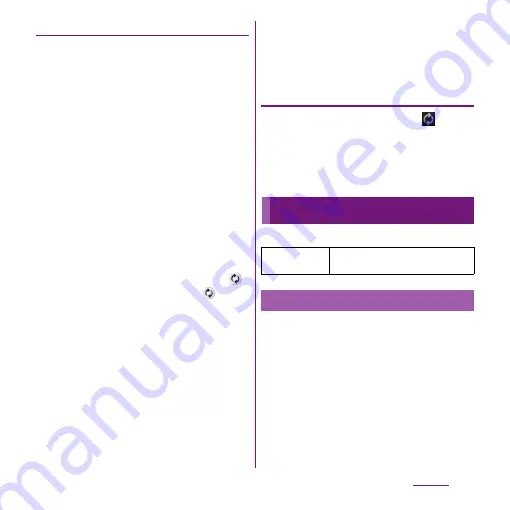
135
Settings
Setting Auto-sync
1
From the Settings screen (P.107),
tap [Accounts & sync].
2
Mark [Background data traffic]
checkbox.
3
Tap [Activate auto-sync].
4
Read the cautions displayed, tap
[OK].
・
[Activate auto-sync] checkbox is
marked.
5
Tap an online service whose
account is set.
6
Tap to mark an item for automatic
synchronization.
・
If the items to be synchronized are
marked and checkboxes are led by
,
synchronization starts. When
is not
displayed, tap
t
and tap [Sync now]
to start synchronization.
❖
Note
・
If you mark [Background data traffic], all the
applications installed to the terminal are permitted
automatic data communications to online services
whose accounts are set. And, if you mark [Activate
auto-sync], your Gmail, calendar, contacts, and profile
information published by "Friend", etc. are permitted
automatic data communications by Google account.
These communications may cause you to pay packet
communications charges.
・
If you do not mark "Activate auto-sync", you can
synchronize manually. On the settings screen (P.107),
tap [Accounts & sync], tap the service where your
account is set to display the synchronizing items,
then tap items you want to synchronize.
Canceling synchronization
1
During synchronization (
appears in the status bar), tap
t
.
2
Tap [Cancel sync].
Restore the terminal to default.
Resetting the terminal deletes all data,
including downloaded applications and
Google accounts, and resets the terminal
back to the initial (default) state. Make sure to
back up important data you have on the
terminal before you reset the terminal.
For the initial settings, see "Initial settings
(Setup guide)" (P.39).
Privacy
Factory data
reset
P.135
Resetting the terminal
Содержание Xperia SO-03d
Страница 1: ...12 2 INSTRUCTION MANUAL...






























