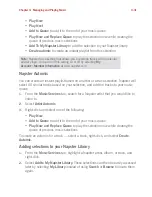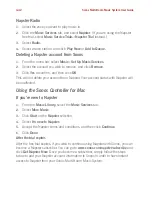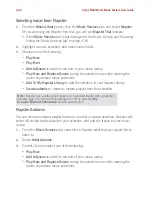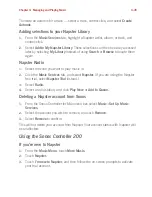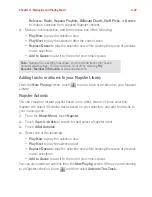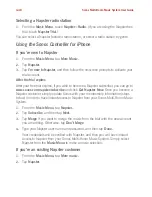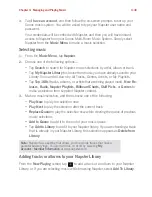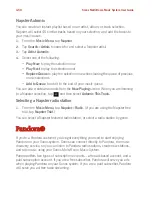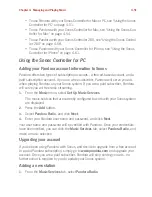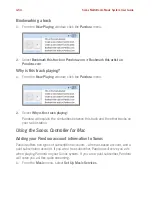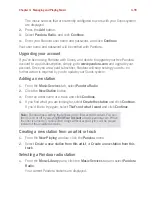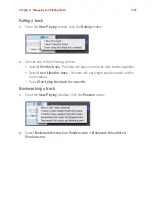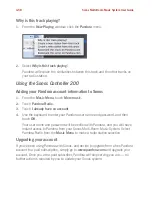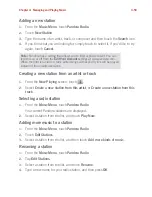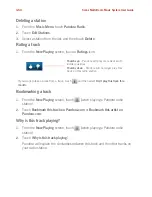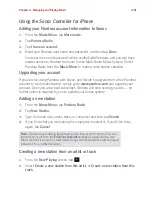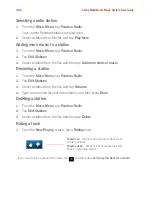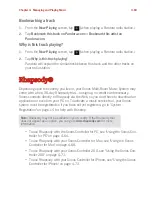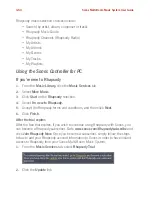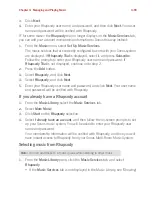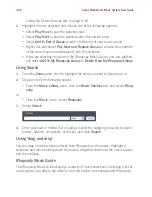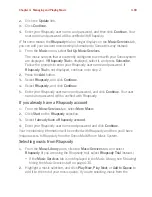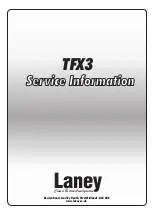Chapter 4: Managing and Playing Music
4-55
The music services that are currently configured to work with your Sonos system
are displayed.
2.
Press the
Add
button.
3.
Select
Pandora Radio
, and click
Continue
.
4.
Enter your Pandora user name and password, and click
Continue
.
Your user name and password will be verified with Pandora.
Upgrading your account
If you’ve been using Pandora with Sonos, and decide to upgrade your free Pandora
account to a paid subscription, simply go to
www.pandora.com
and upgrade your
account. Once you are a paid subscriber, Pandora will stop serving you ads - no
further action is required by you to update your Sonos system.
Adding a new station
1.
From the
Music Services
tab, select
Pandora Radio
.
2.
Click the
New Station
button.
3.
Enter an artist name or a track and click
Continue
.
4.
If you find what you are looking for, select
Create the station
and click
Continue
.
If you’d like to try again, select
That’s not what I want
and click
Continue
.
Creating a new station from an artist or track
1.
From the
Now Playing
window, click the
Pandora
menu.
2.
Select
Create a new station from this artist
, or
Create a new station from this
track
.
Selecting a Pandora radio station
1.
From the
Music Library
pane, click the
Music Services
tab and select
Pandora
Radio
.
Your current Pandora stations are displayed.
Note:
Pandora has a setting that allows you to filter explicit content. You can
turn this on or off by selecting
Edit Your Account
at
www.pandora.com
. When
the filter is turned on, radio edited songs without explicit lyrics will be played
instead of the unedited versions.
Содержание ZonePlayer 120
Страница 1: ...Sonos Multi Room Music System User Guide ...
Страница 21: ...Chapter 2 System Setup 2 5 ...