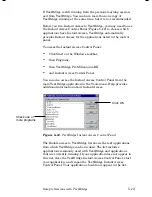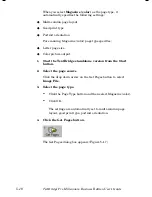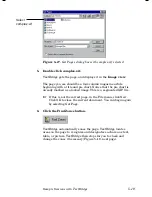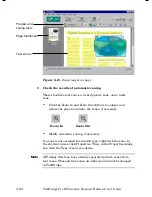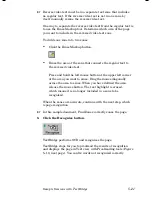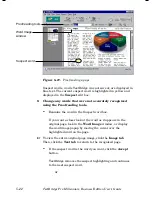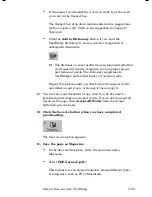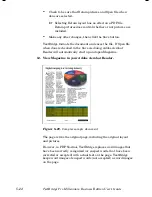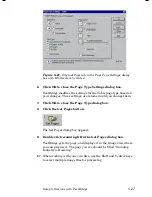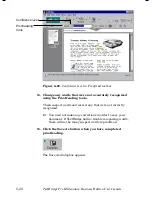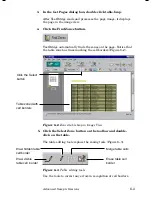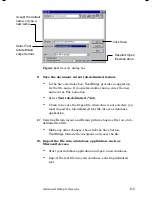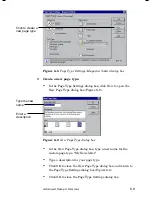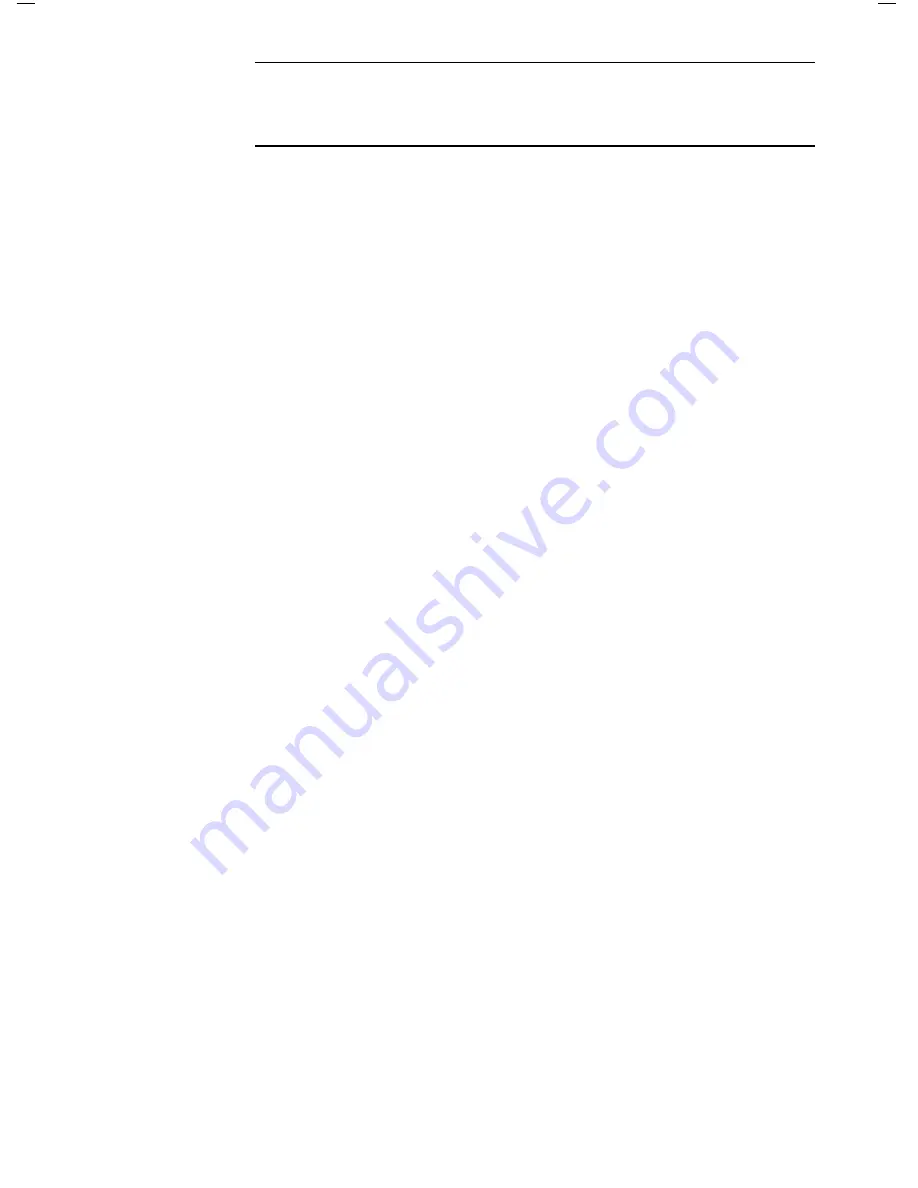
5–26
TextBridge Pro Millennium Business Edition User’s Guide
Note
Before you begin, be sure TextBridge is ready to start a new
document. If necessary, select the New command from the File
menu.
To process text, pictures, and a table:
1.
Select the page source.
Click the drop down arrow on the Get Pages button to select
Image File
.
2.
Select the page type.
Click the Page Type button and select Table.
☞
You may need to scroll to see the icon for the Table page type.
3.
In the Page Type dialog box, compare the descriptions of
Table and Magazine (b&w).
Click each page type and read the description in the information
area near the bottom of the dialog box.
Your original document has both single and multiple columns. The
description in the Page Type dialog box says that the Table page
type is designed for tables. Magazine (b&w) page type is designed
for multiple columns. You can either select Magazine (b&w) or
modify the Table page type.
In this session, you will learn to modify a page type.
4.
Select Table page type, then click the Settings button.
The Page Type Settings dialog box appears (Figure 5–21).
5.
In the Page Layout area of the Original Page tab in the
Page Type Settings dialog box, select Multi-column.
The settings are now set to multi-column instead of table text plus
the original settings of any orientation and good print type.
You can look through the other sections of the Page Type Settings
dialog box to see the various settings by clicking on each tab, if
you desire.
Содержание TextBridge Pro Millennium Business Edition
Страница 1: ......