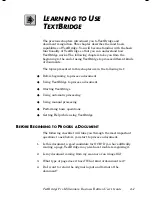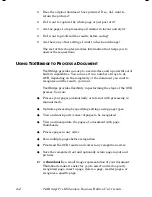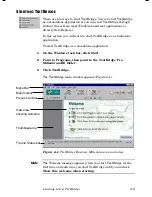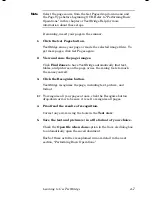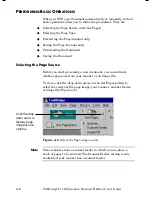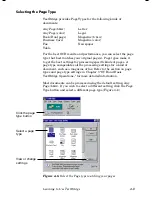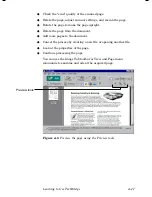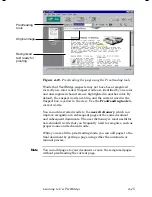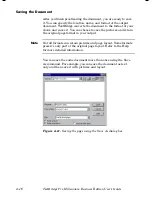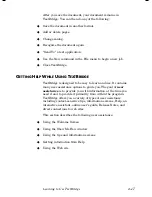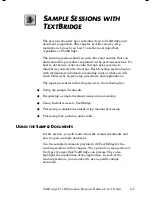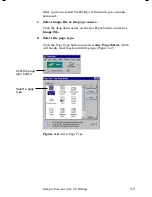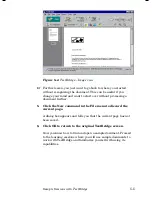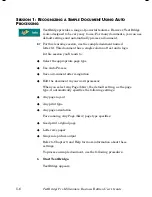Learning to Use TextBridge
4–13
Each type of zone has a different transparent color so you can
easily distinguish among them. TextBridge assigns the default
colors to each type of zone: yellow for text, blue for pictures, and
brown for tables. You can change the assigned colors in the
Color
Tab
of the
Options
dialog box, available from the Tools menu.
Only those parts of the page that are marked with zones are
recognized by TextBridge. If you want to recognize only part of a
page, mark only that portion. TextBridge does OCR on text and
table zones and converts both to text. TextBridge does not do OCR
on picture zones but does save picture zones as part of the output.
You can use Find Zones to generate zones automatically. Then,
you can adjust these zones before continuing the zoning process
and recognizing the page.
You can also manually zone the page. Use the text marker, table
marker, picture marker, and erase marker zoning tools in the
Image toolbar
like highlighting markers to create and adjust
zones.
TextBridge also orders zones for output. You can change the order
of the zones during preview, by drawing zones in the order in
which you want to output them or by clicking the
Order Zones
button. This is useful when you want to output the document
without retaining the page layout and arrange the paragraphs in
a different order in the output document.
Note
TextBridge displays Zone numbers only when you click the Order
Zones button.
You can perform these activities related to zones:
◆
Mark text, table, and picture zones.
◆
Draw irregularly shaped zones.
◆
Have TextBridge automatically Find Zones.
◆
Edit automatic zoning.
◆
Erase a zone or part of a zone.
◆
Drag a selected zone to adjust its position.
◆
Display and edit the properties of a zone (such as language).
Содержание TextBridge Pro Millennium Business Edition
Страница 1: ......