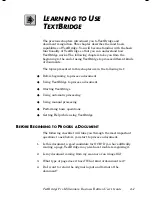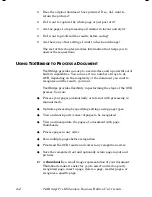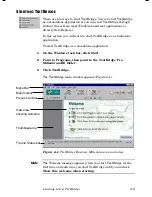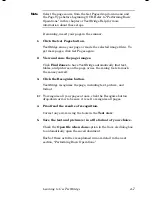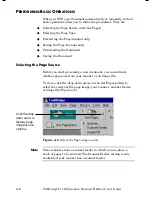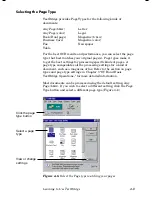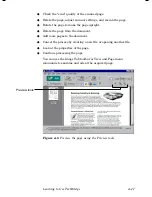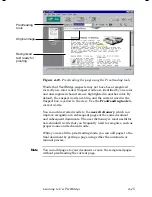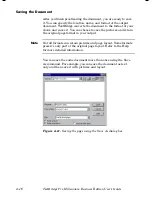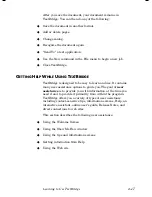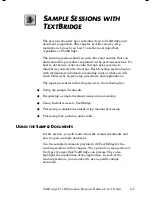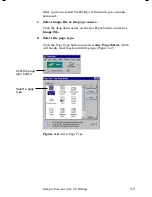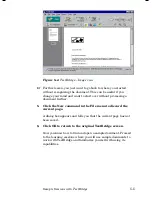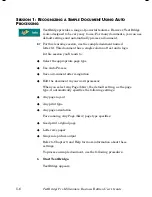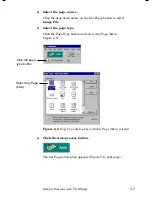4–14
TextBridge Pro Millennium Business Edition User’s Guide
◆
Zone only part of a page.
◆
Delete zones so that text, tables, or pictures are not included in
the final document using the Clear command.
◆
Change a zone from one type, such as text, to another type, such
as table.
◆
Zoom In or Out to enlarge or reduce the page view.
You can also perform these less common activities related to
zones:
◆
Find and edit the cell structure of a table.
◆
Use the same zoning for subsequent pages of the same document.
◆
Save the current set of zones (including their size, location, and
type) as a template and use the zone template on other
documents.
◆
Change the colors used to highlight different types of zones.
◆
Select zone order. Select zones and assign a number to each zone
to determine the order in which zones are output to the text
document. However, if you choose to Retain Page Layout,
TextBridge ignores the zone order.
Use the Zoning tools to perform many of these activities or use
commands in the
Edit
,
View
,
Page
,
Process
, and
Tools
menus.
Refer to Help for more information. After you complete the
preview, instruct TextBridge to recognize the page.
Proofreading the Document
In manual mode, after TextBridge recognizes each page, it stops
for you to proofread the recognition results.
TextBridge displays recognized pages in the Text view (Figure
4–10). Click the Text tab to display the Text view if necessary. The
page is laid out like the original page. Pictures found by OCR are
displayed in the same location as in the original page.
Содержание TextBridge Pro Millennium Business Edition
Страница 1: ......