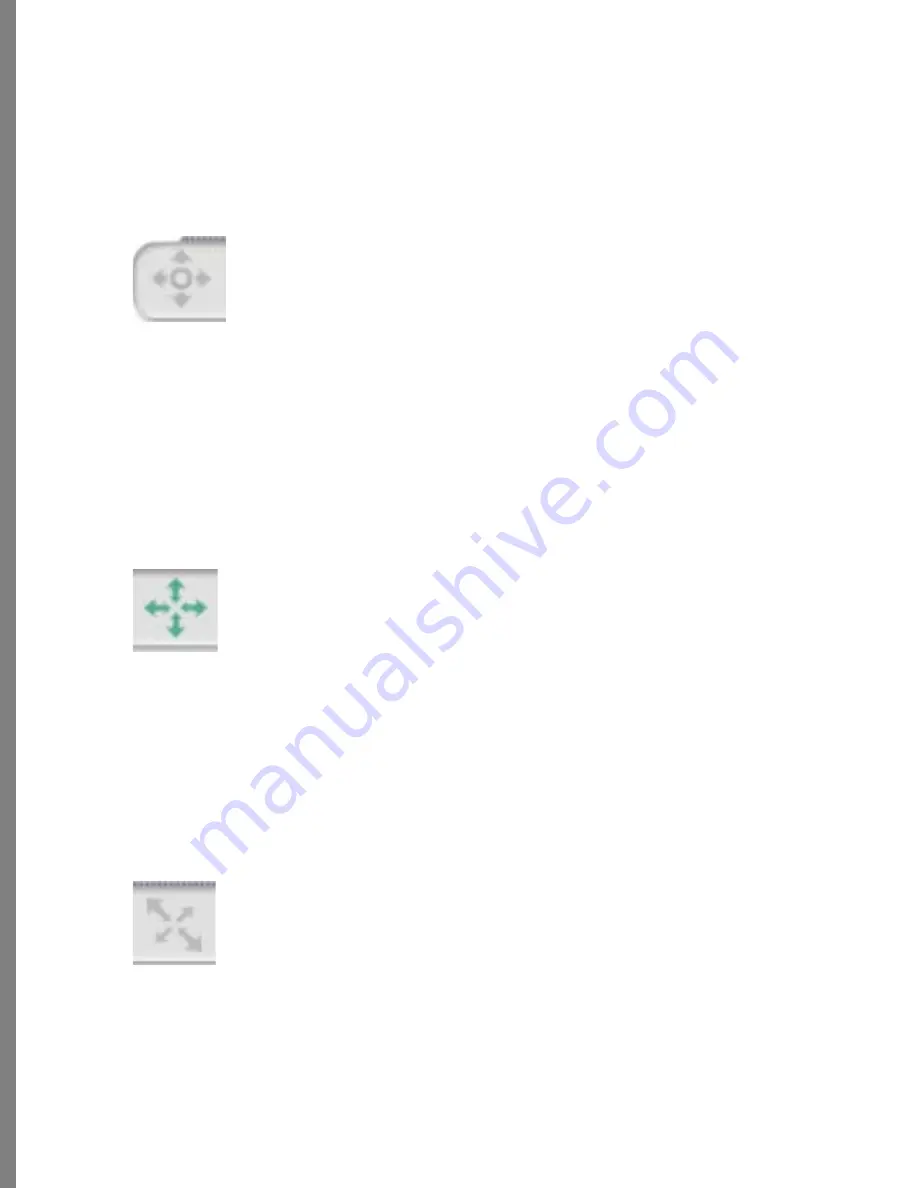
96
Moving a Layer
Once you’ve created a layer (usually by dragging a photo from the Transporter), you will
want to position it in your composition.
To move a layer:
1
Click the Move tool.
2
Click on the layer to select it.
3
Move the layer to a new location.
Sizing and Stretching a Layer
To resize a layer:
1
Click the Uniform Size tool. Using the Uniform Size tool lets you resize a layer,
without distorting it.
2
Click on a layer and hold the mouse button down.
3
Drag the cursor upward to increase layer size or downward to decrease layer size. As
you move the cursor, you’ll see the layer change size.
4
Release the mouse button when the layer is sized correctly.
To stretch a layer:
1
Click the Distortion tool. The Distortion tool lets you resize a layer by making it
taller or wider. This distorts the layer, allowing you to make interesting effects.
2
Click on a layer and hold the mouse button down.
3
Drag the cursor until the layer is stretch to the desired shape.
The Move tool.
The Uniform Size tool.
The Distortion tool.
Содержание KAI S PHOTO SOAP 2
Страница 1: ...1 User Guide for Windows and Macintosh...
Страница 113: ...113 C O M P O S I N G I M A G E S...
Страница 124: ...124 Previewing 138 Page Setup 138...
Страница 154: ...154 Using Soap 2 Keyboard Shortcuts APPENDIX B KEY SHORTCUTS...






























