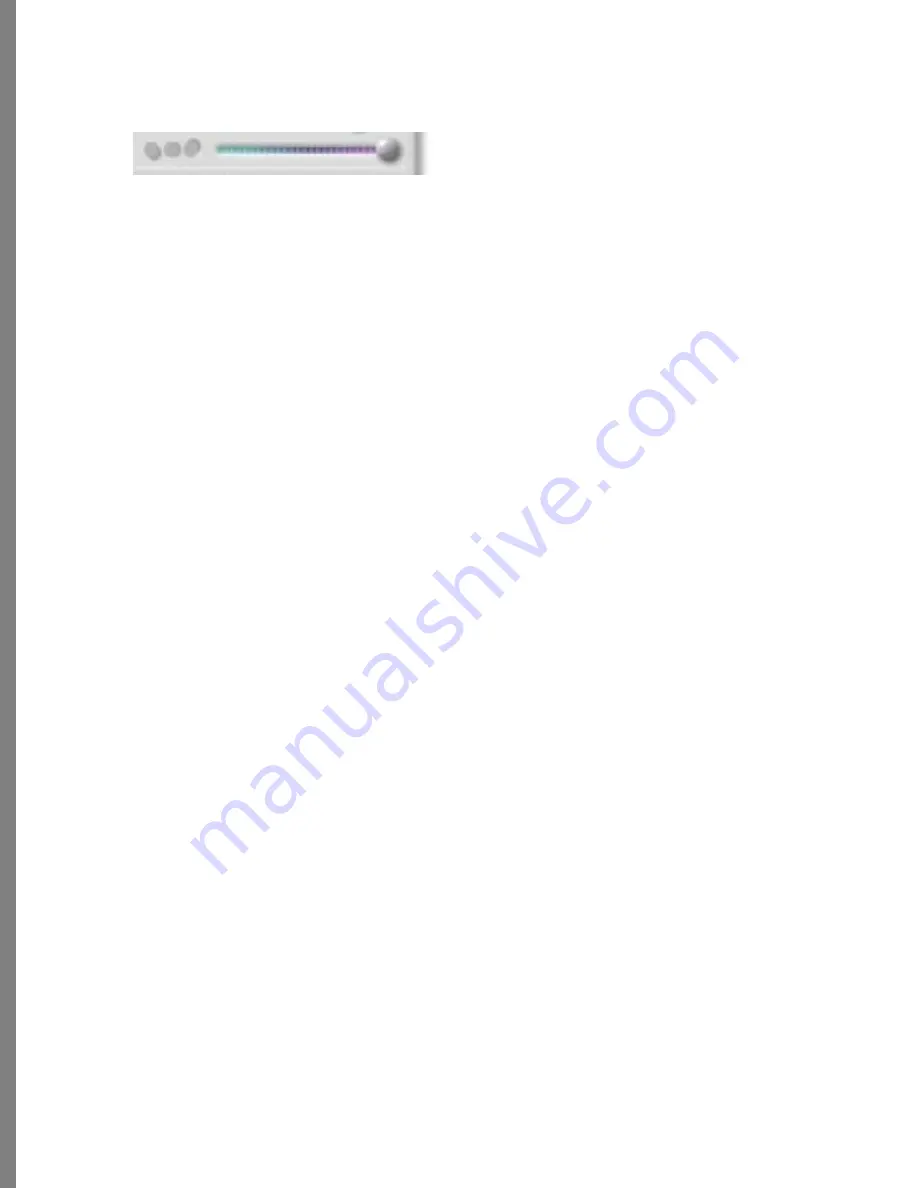
110
8
Use the Light Direction slider to control the direction of the shadow’s offset.
Adjusting the offset is like determining from where the source of light is coming.
9
Click the upper right corner to close the Transparency control.
To make all shadows in the composition alike:
1
Select a layer that has shadow settings to which you would like all the shadows in
your composition to conform (either click on it or select it in the Layers tray).
Having uniformed shadows can make your composition more realistic and cohesive
in appearance.
2
Choose Layers menu > Show/Hide Transparency Tools.
3
Click the ribbed bar to open the Layer Shadow Attributes control.
4
Click the check beside Unified Shadows. The settings for all shadows in your
composition are now adjusted to match to the shadow settings for this layer.
5
Click the X in the upper right corner to close the Transparency control.
Adding a Canvas Color
You can add a solid Canvas Color to your composition. Pick a color from any place on the
screen. Soap 2 allows one Canvas Color per composition. When a Canvas Color is in
place, you can achieve interesting effects by increasing and decreasing the transparency
of layers in your composition.
For example, first add a Background Image. Next, make the Background Image layer
more transparent (either by affecting the entire layer or brushing transparency onto the
layer). As the Background Image layer becomes more transparent, the Canvas Color starts
to show through.
If you brush on transparency with Flow set at a minimum, you can watch a color
transformation taking place. The Canvas Color actually merges with, then replaces colors
that are present in the Background Image.
Move the Light Direction to change shadow direction.
Содержание KAI S PHOTO SOAP 2
Страница 1: ...1 User Guide for Windows and Macintosh...
Страница 113: ...113 C O M P O S I N G I M A G E S...
Страница 124: ...124 Previewing 138 Page Setup 138...
Страница 154: ...154 Using Soap 2 Keyboard Shortcuts APPENDIX B KEY SHORTCUTS...






























