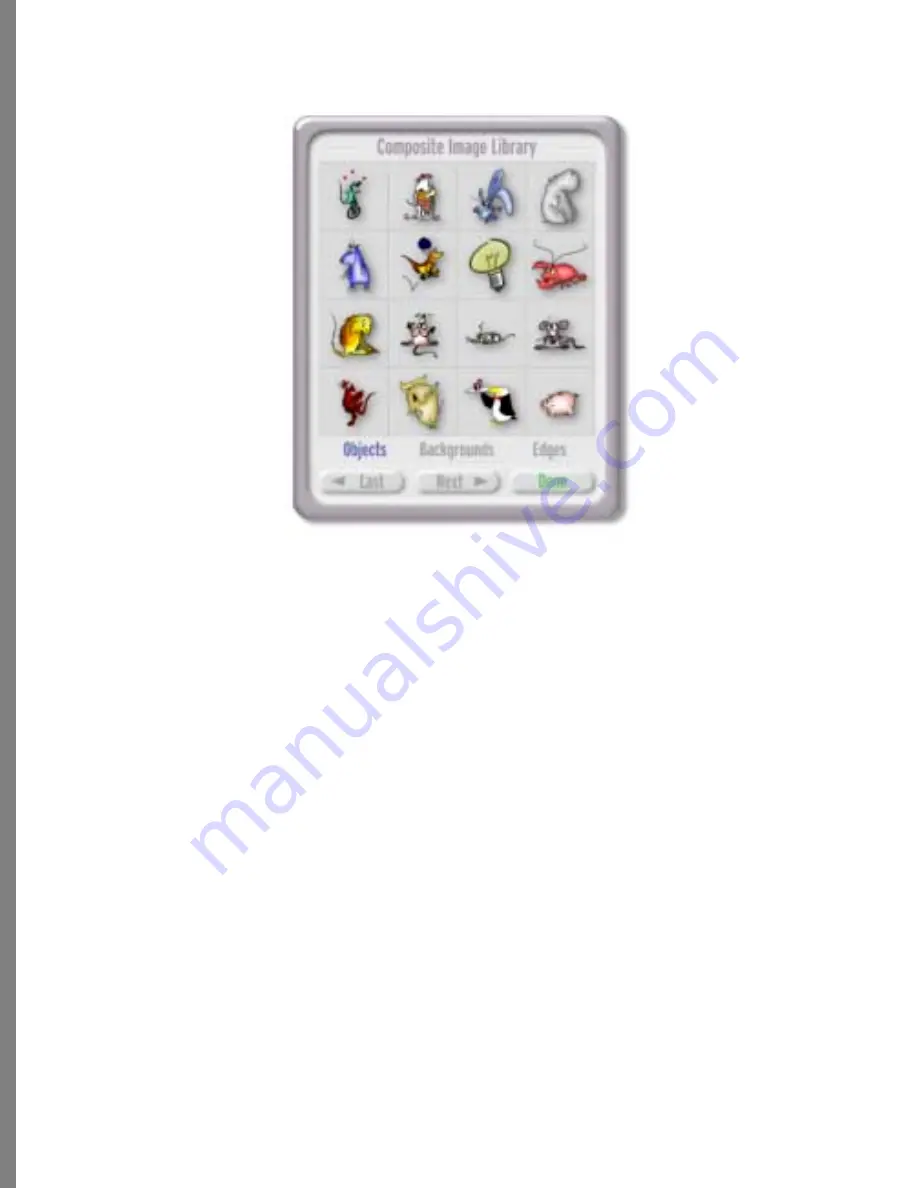
108
3
Click Next to move forward through the Composite Image Library.
4
Click Last to move backwards through the Composite Image Library.
5
Click and drag an object to drop it onto your composition.
6
Click Done to close the Composite Image Library.
7
Use the composition tools to adjust the placement, size, or rotation of the layer
you’ve added.
Refer to
“To move a layer:” on page 96
for more about moving a layer, to
“To resize a
layer:” on page 96
for more about resizing a layer, to
“To rotate a layer:” on page 97
for
more about rotating a layer. Refer to
“To stretch a layer:” on page 96
for information on
how to stretch the layer.
Adding Shadows to Layers
You can add shadows to one layer of your composition, such as a text layer, or you can
add shadows to all the layers in your composition.
To add a shadow to a layer:
1
Select the layer (either click on it or select it in the Layers tray).
2
If you want to quickly add a shadow to a layer, just click the Drop Shadow box icon
next to that layer in the Layers tray.
Scroll through the object browser.
Содержание KAI S PHOTO SOAP 2
Страница 1: ...1 User Guide for Windows and Macintosh...
Страница 113: ...113 C O M P O S I N G I M A G E S...
Страница 124: ...124 Previewing 138 Page Setup 138...
Страница 154: ...154 Using Soap 2 Keyboard Shortcuts APPENDIX B KEY SHORTCUTS...
















































