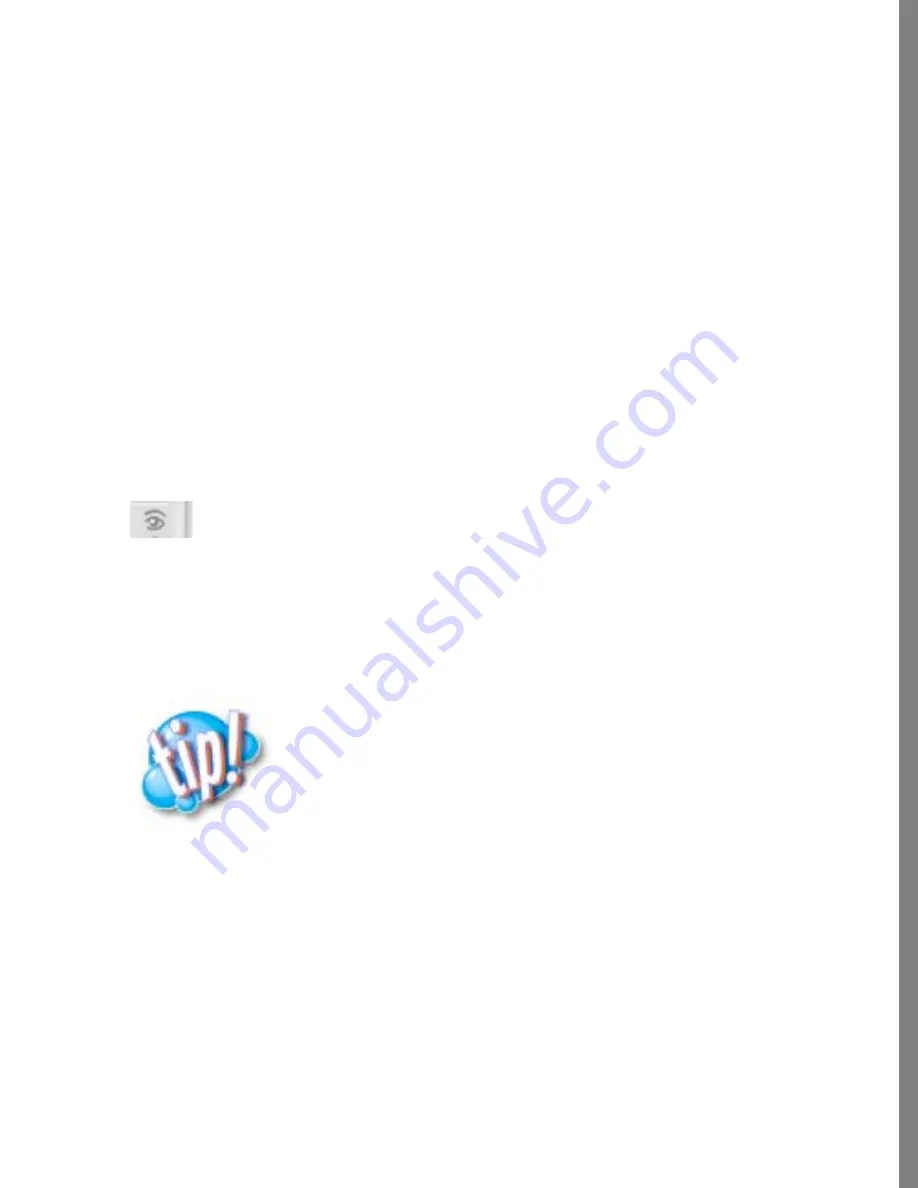
103
COMPOSING IMAGES
To bring a layer to the front:
1
Select a layer in the Layers tray.
2
Drag the layer up to the top of the Layers list in the Layers tray.
To send a layer to the back:
1
Select a layer.
2
Drag the layer down to a new position in the Layers list. Place it below anything that
should be displayed on top (or in front) of the layer you’re moving.
Hiding and Locking Layers
You can see what a composition would look like without a layer. Just hide the layer. You
can always show it again.
To hide a layer:
1
Select the layer (either click on it or select it in the Layers tray).
2
Click the eye next to the selected layer in the Layers tray. When the eye is shut, the
layer does not display.
To show a layer after it has been hidden:
1
Select the layer (either click on it or select it in the Layers tray).
2
Click the space where the eye should be next to the selected layer. When the eye is
open, the layer displays.
Soap 2 also lets you protect the work you’ve done, by letting you lock layers. When you
lock a layer, it can no longer be selected. Locking some layers can also make it easier to
select other layers, layers that might otherwise be difficult to click on in the composition.
To lock a layer:
1
Select the layer (either click on it or select it in the Layers tray).
The eye hides or shows a layer.
Hidden layers are saved when you save a composition. If you know
you don’t want to show or edit a layer again, then just delete it. The
resulting composition file is smaller. However, when you use
Output menu > Build Image or print a composition, hidden layers
are simply discarded as the image is flattened. They do not increase
the size of the resulting image file.
Содержание KAI S PHOTO SOAP 2
Страница 1: ...1 User Guide for Windows and Macintosh...
Страница 113: ...113 C O M P O S I N G I M A G E S...
Страница 124: ...124 Previewing 138 Page Setup 138...
Страница 154: ...154 Using Soap 2 Keyboard Shortcuts APPENDIX B KEY SHORTCUTS...






























