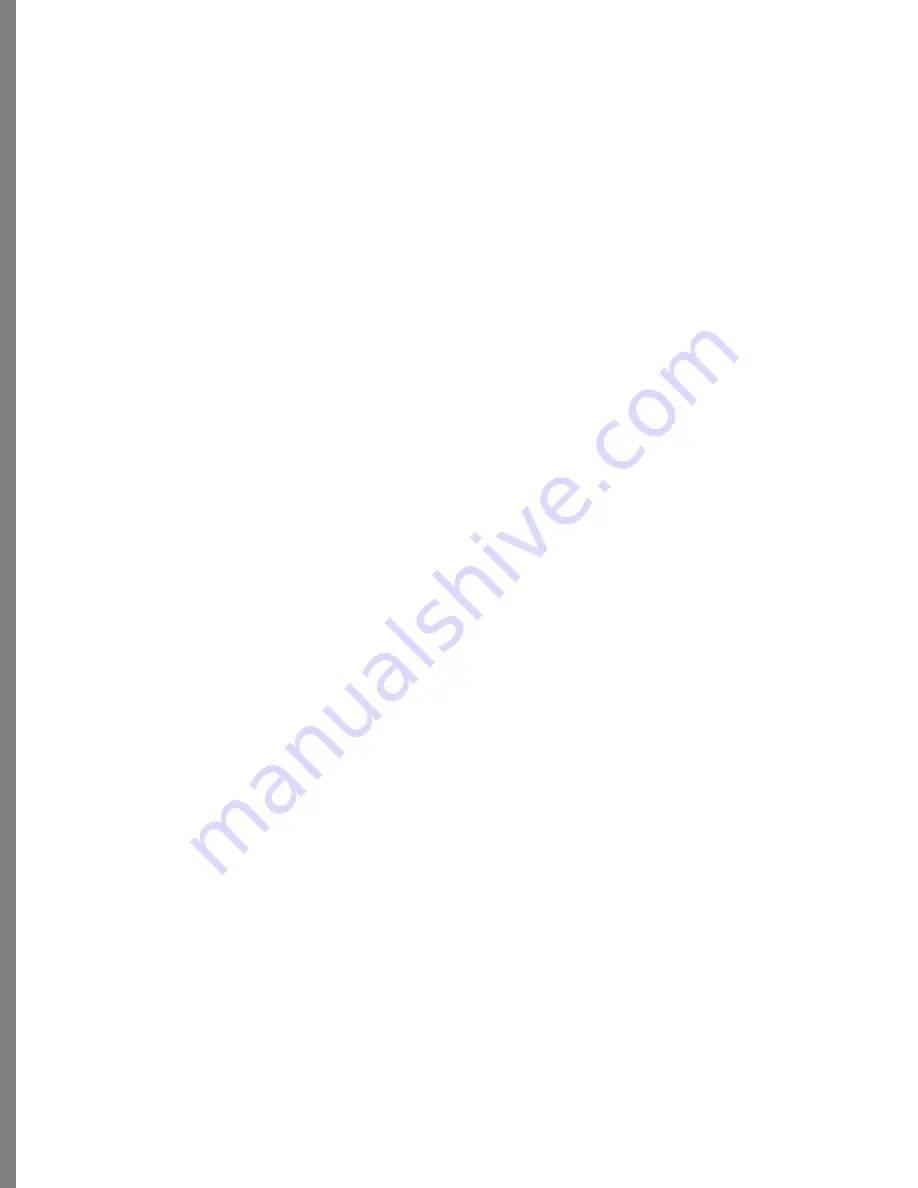
24
Apply sets a new baseline, so that future changes are based upon the effects you’ve
“applied”. Reset returns your photo to the last time you clicked Apply. But don’t worry!
If you change your mind, you can even Undo an Apply. Apply sometimes makes it easier
for you to work on different areas of a photo. Say, for example, that you’ve modified the
color of Luc’s shirt in a photo. Click Apply to set a new baseline. Then, start work on his
hair color. That way, if you don’t like what you’ve done to his hair, you can Reset,
without changing the color you applied to his shirt.
To apply changes:
✤
Click Apply.
Saving your Work
When you’re finished modifying a photo and ready to save your work, you can replace
your original image file, save what you’ve done in a file with a new name, or save what
you’re doing as a work in progress. The options to save your work depend on in which
area of Soap 2 you’re currently working.
To revert to what was last saved:
✤
Choose Output> Revert to Saved.
To save a desktop arrangement (from the Organize area):
✤
Choose Output menu > Save Desktop.
Use the Output menu > Save Desktop As command to save it using a new file
name—without overwriting an existing file.
To save an image file (from the Clean area):
✤
Choose Output menu > Save Image.
Use the Output menu > Save Image As command to save it using a new file
name—without overwriting an existing file.
To save a composition, so that it can be edited at a later time (from the Compose
area):
✤
Choose Output menu > Save Composition.
Use the Output menu > Save Composition As command to save it using a new file
name—without overwriting an existing file.
To save a composition as a flat image file (from the Compose area):
✤
Choose Output menu > Build Image. Although you can certainly open and work with
the resulting image in Soap 2, any layers you created in the compose area are not
saved. This is sometimes referred to as a “flattened” image, since layers can no
longer be edited. Refer to
“Working with Composition Layers” on page 93
for more
information about using layers in a composition.
To save an Album (from the Album area):
✤
Choose Output menu > Save Album.
Содержание KAI S PHOTO SOAP 2
Страница 1: ...1 User Guide for Windows and Macintosh...
Страница 113: ...113 C O M P O S I N G I M A G E S...
Страница 124: ...124 Previewing 138 Page Setup 138...
Страница 154: ...154 Using Soap 2 Keyboard Shortcuts APPENDIX B KEY SHORTCUTS...






























