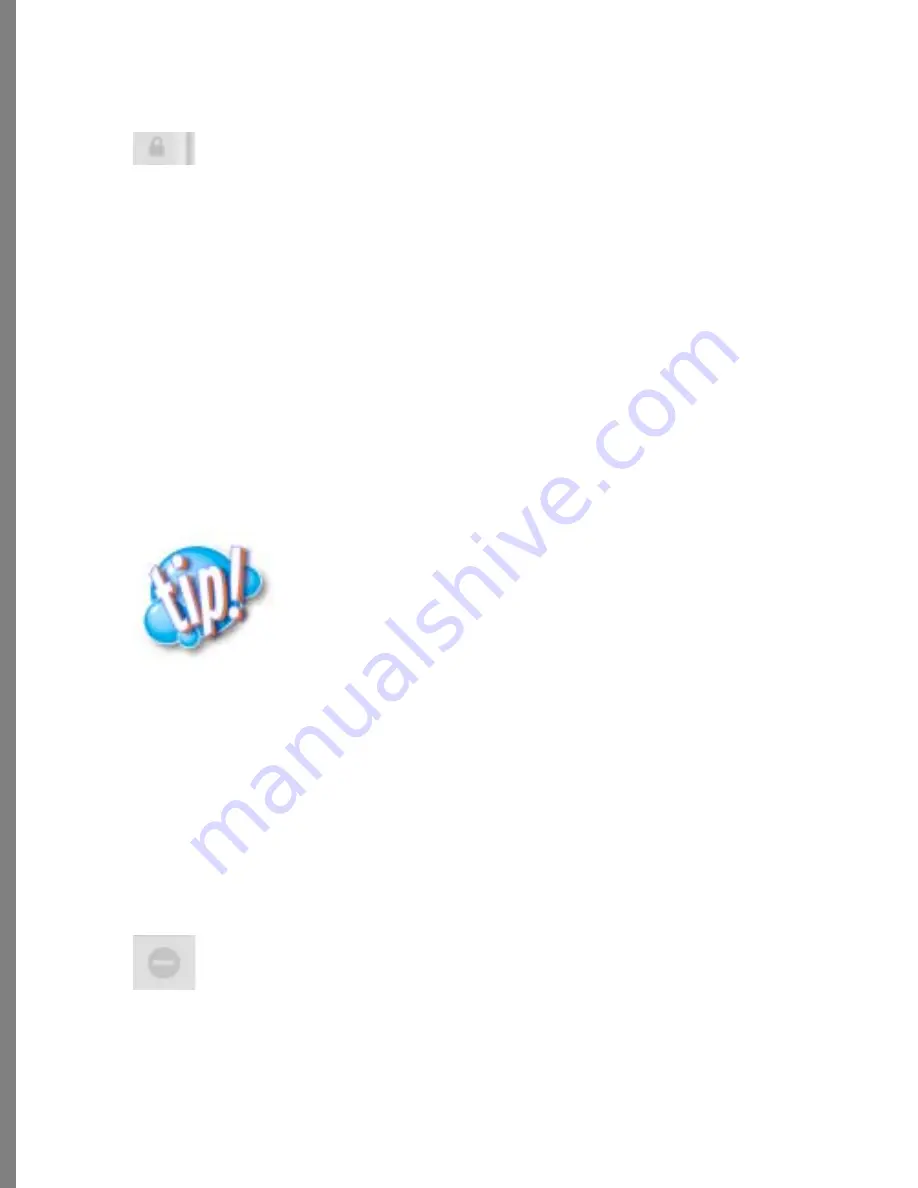
104
2
Click the lock icon next to the selected layer in the Layers tray. When the lock is
dark gray, the layer is locked and can’t be selected or modified.
To unlock a layer:
1
Select the layer (either click on it or select it in the Layers tray).
2
Click the lock icon next to the selected layer in the Layers tray. When the lock is
light gray, the layer is unlocked and can be selected or modified.
To reset a layer to its original properties:
✤
Choose Layers menu > Reset properties.
Adding Photos to your Composition
You can put one or several photos in your composition. It’s a good idea to fix or enhance
the photos first, but if you decide a photo needs to be changed while you’re building a
composition, just switch back to the Clean area, fix the photo, then return to the Compose
area. Your work in the Clean area is reflected in your composition!
To add a photo to a composition:
✤
Drag a photo from the Transporter onto the canvas. A photo is added to your
composition as a new layer. Refer to
“Understanding Layers” on page 93
for more about
understanding composition elements.
If the photo size is large, it shrinks to fit inside the canvas. If the photo size is small,
it remains small when dropped onto the canvas. Refer to
“Sizing and Stretching a
Layer” on page 96
for more about resizing a layer.
To remove a photos from a composition:
1
Be sure the correct layer is selected.
2
Click the negative (or minus) sign on the Layers tray to delete that layer.
The lock hides or shows a layer.
Click here to remove a photo.
The quality of what you see on your monitor may not be as high as
what you’ll get when you print your composition. If a photo is high
resolution, it may look less sharp when viewed onscreen, but will
print with the correct resolution.
Содержание KAI S PHOTO SOAP 2
Страница 1: ...1 User Guide for Windows and Macintosh...
Страница 113: ...113 C O M P O S I N G I M A G E S...
Страница 124: ...124 Previewing 138 Page Setup 138...
Страница 154: ...154 Using Soap 2 Keyboard Shortcuts APPENDIX B KEY SHORTCUTS...






























