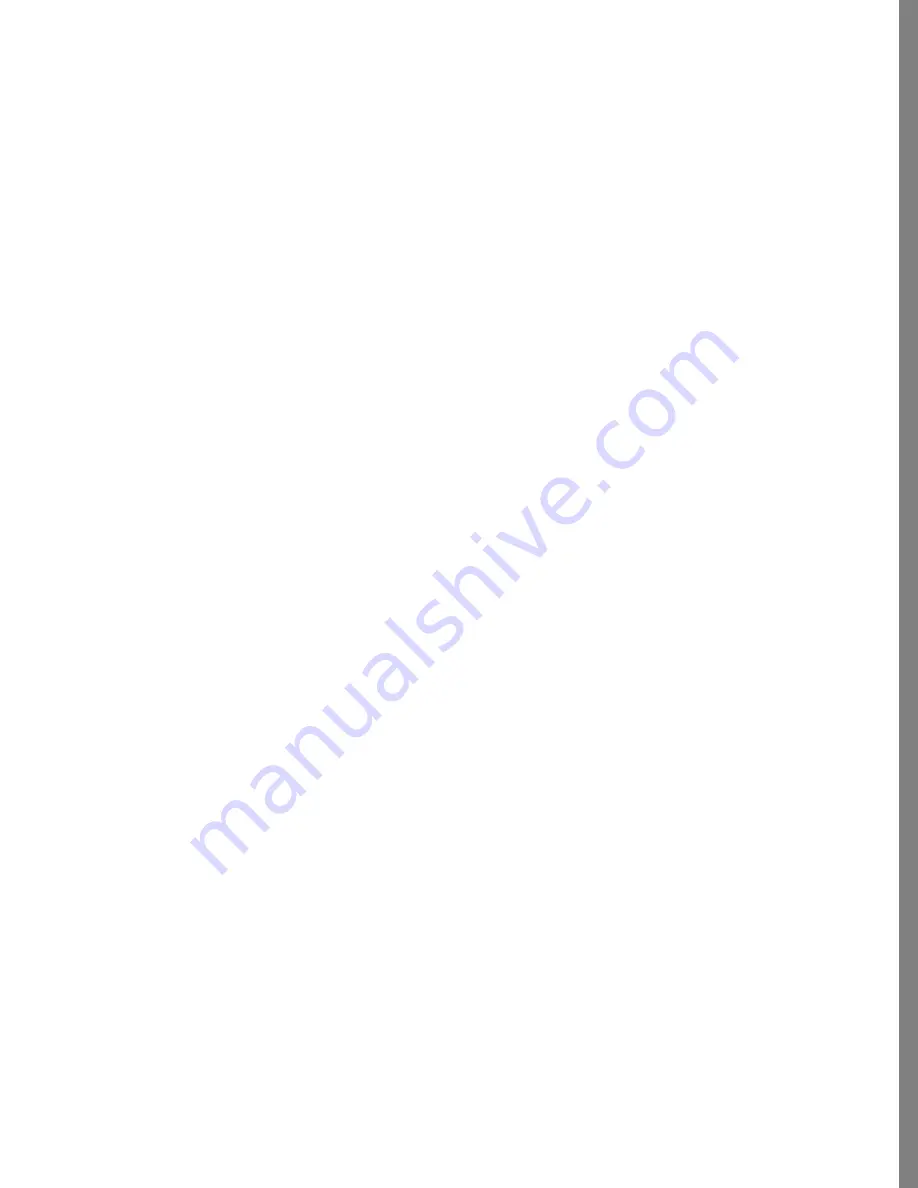
33
ORGANIZING PHOTOS
Working with Thumbnails
After you’ve loaded photos into Soap 2, you see them as small “thumbnail” copies on the
Organize area desktop. You can see a quick “slide” view of each thumbnail or resize
thumbnails to make them easier for you to work with.
To see a "slide" view of a thumbnail:
✤
Move the cursor over a thumbnail and pause.
A slide-sized view of that thumbnail is displayed. A slide view allows you to see the
thumbnail at its normal size and displays the image’s file name and date.
Selecting Thumbnails
To work with thumbnails, you must select them. In Soap 2, you can select one or more
thumbnails. You can move thumbnails around on the desktop to arrange them, just as you
might photos on your dining room table.
To select a thumbnail:
✤
Click a thumbnail to select it.
A color border around a thumbnail indicates that it’s selected.
To select more than one thumbnail:
✤
Click one thumbnail, then Ctrl/Shift+click additional thumbnails.
A color border around thumbnails indicate they are selected.
✤
Click, hold, then drag to draw a marquee around the thumbnails you want selected.
✤
a picture CD
Choose Input menu >
Open File or Input menu
> Open folder, select the
picture CD, select the
file or folder you want
to load, then click
Open.
To load photos from:
Do This:
Tips
Содержание KAI S PHOTO SOAP 2
Страница 1: ...1 User Guide for Windows and Macintosh...
Страница 113: ...113 C O M P O S I N G I M A G E S...
Страница 124: ...124 Previewing 138 Page Setup 138...
Страница 154: ...154 Using Soap 2 Keyboard Shortcuts APPENDIX B KEY SHORTCUTS...






























