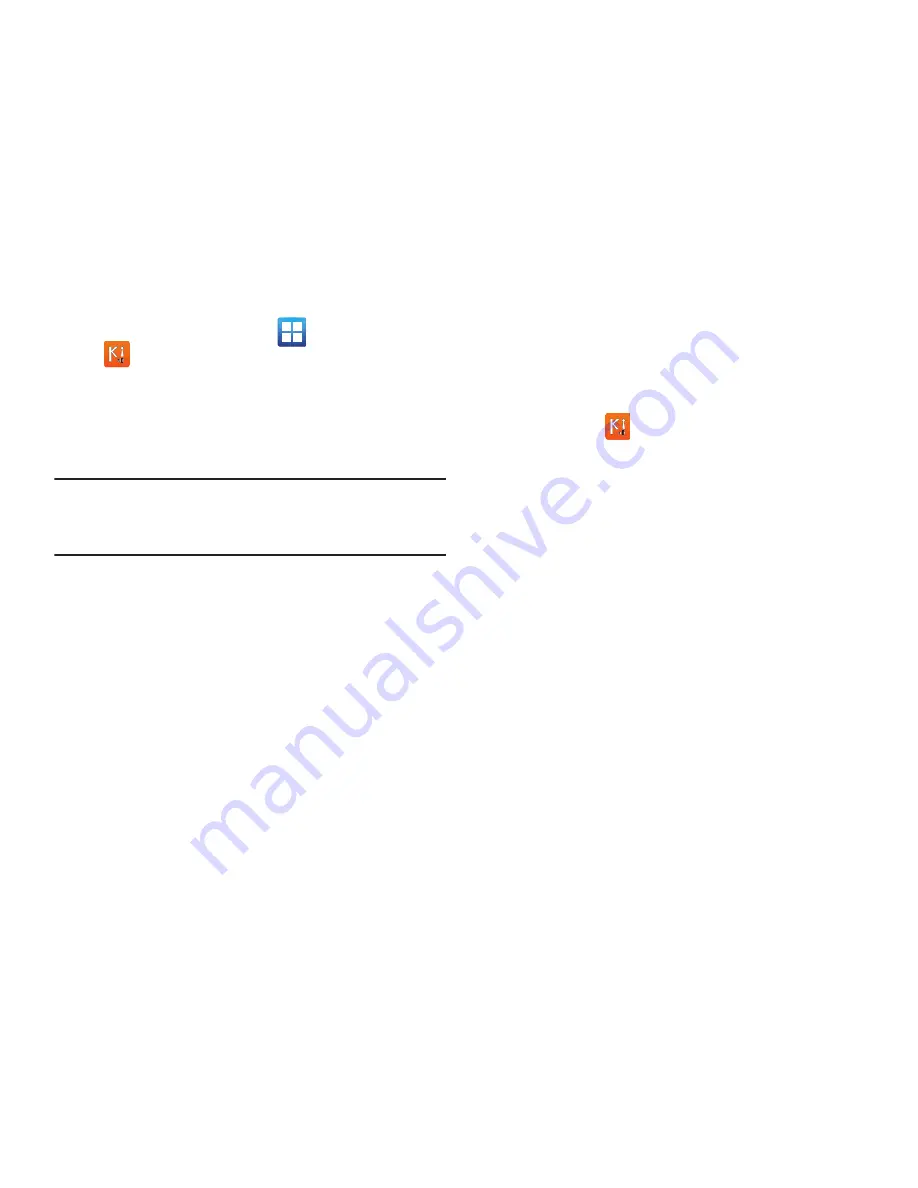
221
2.
From the Home screen, tap
(
Applications
)
➔
(
Kies air
)
.
3.
From the Kies air home screen, tap
Start
.
4.
If prompted, select a network. Choose from either
Wi-Fi
or
Portable Wi-Fi hotspot
.
5.
Write down the on-screen URL address.
Important!
Both your phone and your computer must be
connected to the same Wireless Access Point
(WAP).
6.
From your computer, enter the URL in your Web
browser.
7.
If prompted, an Access Request prompt is displayed on
your device. Tap
Allow
to permit connection between
the computer and device.
8.
On your computer, you may be prompted to run a Java
plugin for a TransferManagerApplet. Click
Run
.
9.
Tap the
Remember for today
checkbox if you will be
using Kies air with the same PC later.
10.
From your PC, a security warning may be displayed
asking if you want to run this application. Click
Run
to
continue.
11.
On your PC, the Kies air screen is displayed. On your
phone, the
icon appears at the top of your
screen.
12.
Follow the on-screen instructions to view and share
information between your phone and PC.
13.
Click a link from the left navigation pane to access one
of several device file categories such as:
•
[Device Name] - provides an overview of all the main
categories.
•
Photos/Videos/Music
•
Ringtones
•
Bookmarks
•
Messages/Call Log/Contacts
•
File Explorer
•
Language settings
14.
To exit the Kies air application, tap
Stop
on your device,
then close out the Web browser on your computer.






























