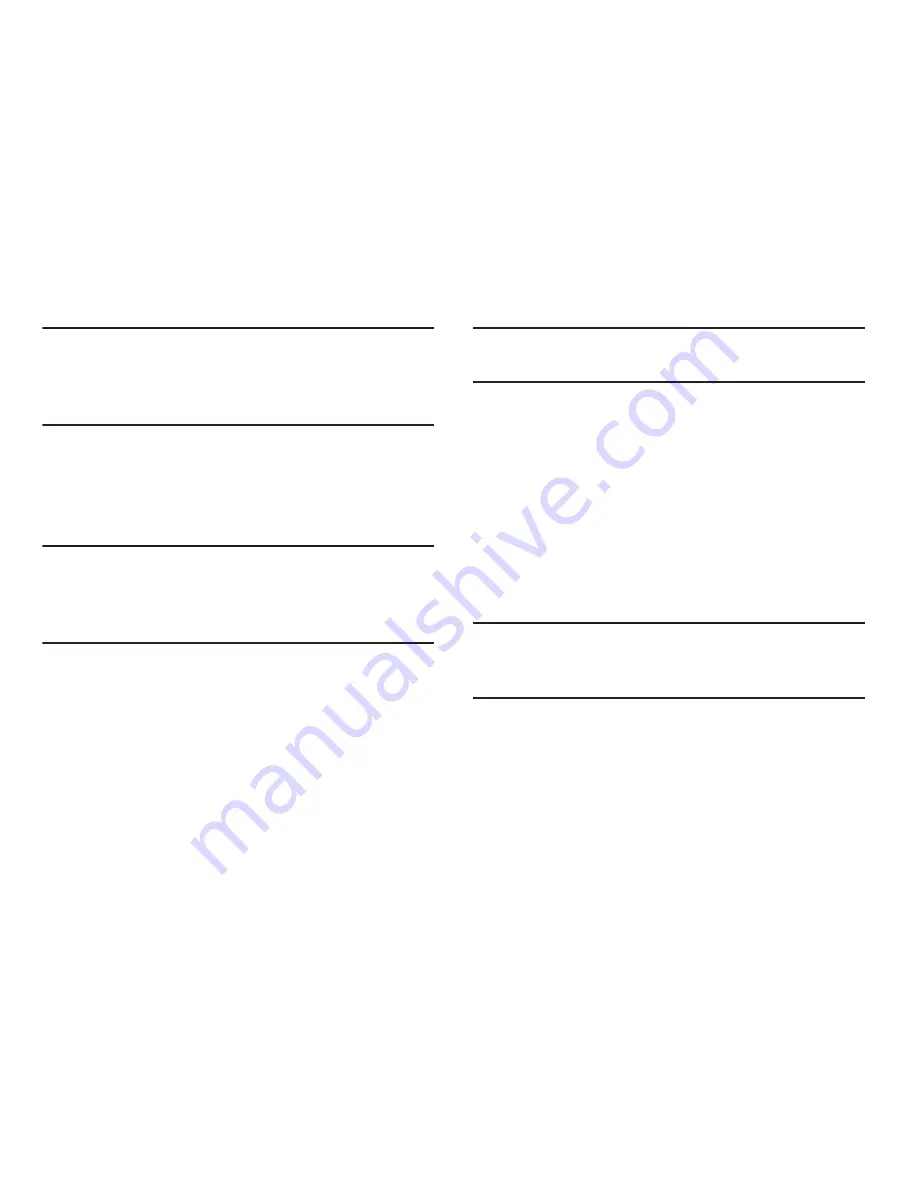
Messages 134
Note:
If prompted with an on-screen notification that the
connection that the “Setup could not finish”, tap
Edit
details
to continue with a manual update of necessary
information.
8.
When prompted to provide additional detailed
information within the Exchange server settings
screen, enter an updated
Domain
, and confirm your
user name
and
Password
information.
Important!
Remember to manually place the cursor in the
correct spot and enter a Domain name before the
“
[Domain]\[user name]
” entry. Most servers only
provide a username.
9.
Update or re-enter your
Exchange server
information
within the appropriate field. This field can often be
populated with incorrect or out of date information
provided by your server.
• Exchange Server
: your exchange server remote email
address. Typically starts with
mail.XXX.com
. Obtain this
information from your company network administrator.
Important!
Do not accept the default entry as this is a guess
based on returned information.
•
If your network requires SSL encryption, tap the
Use secure
connection (SSL)
field to place a check mark in the box and
activate this additional level. Most often, this option should be
enabled.
•
If your network requires that you accept SSL certificates, tap
the
Accept all SSL certificates
field to place a check mark in
the box and activate this additional level. Most often, this option
is not required. Confirm this information with your IT
Administrator.
Important!
If your exchange server requires this feature,
leaving this field unchecked can prevent
connection.
10.
With the new server information entered, tap
Next
.
11.
Read the on-screen Activation disclaimer and, when
prompted, tap
OK
. The device then verifies your
incoming server settings.






























