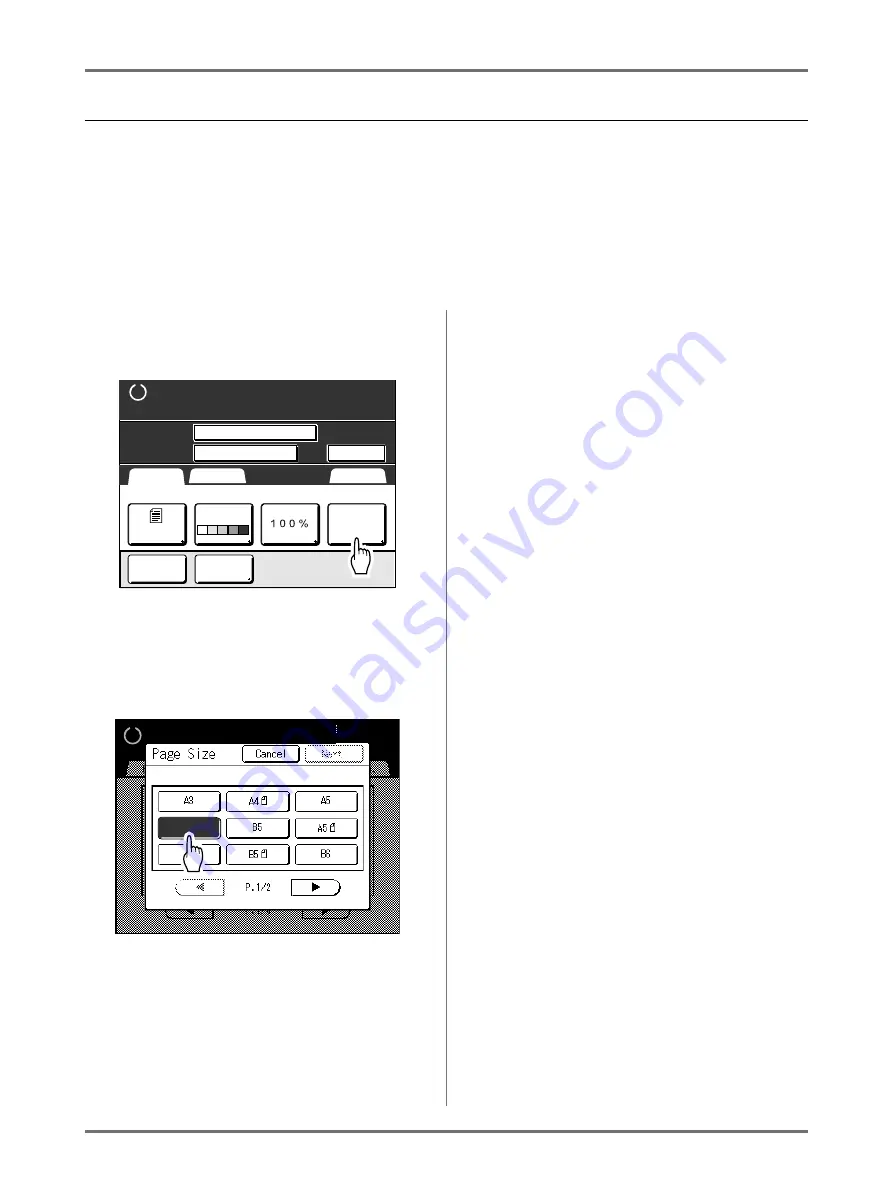
Storing Original Data and Use Method
Converting Hard-copies to Stored Data [Scan Mode]
192
Specifying Stored Size
Specify the size to save the scanned original.
It is necessary to set the Format size when:
• you place the originals on the Glass Platen
• you set the custom-sized originals in the optional ADF unit
• you want to save at a size that differs from the size of the original
When the standard-sized original is set in the optional ADF unit, the original size is detected automatically. The orig-
inal is saved by original format.
1
Touch [Format] on the Scan Basic
Screen.
The Format Screen appears.
2
Touch the paper size button to be
set.
If you select
[Auto]
, the same size as the original
will automatically be set.
Note:
• When Format is set to “Auto”, you cannot select
“Auto” under the Size.
3
Touch [OK].
The paper size is confirmed and the screen
returns to the Scan Basic Screen.
A4
Ready to scan data
Page (A4)
Contrast
Size
Format
Functions
Basic
Admin.
Page No.1
File Name
Owner
Owner-1
scan_0001
Directory
Auto
Line
Preview
Book
Shadow
2_folder
Ready to Make Master
B4
Содержание SE 9380
Страница 1: ......
Страница 2: ......
Страница 97: ...Functions for Master Making Checking the Print Image Prior to Making Master Preview 95...
Страница 203: ...Storing Original Data and Use Method Copying Moving Stored Data 201...
Страница 223: ...Maintenance Cleaning 221...
Страница 257: ...Troubleshooting Troubleshooting 255...
Страница 263: ...Appendix Specifications 261...
Страница 268: ...266 056 36003 001...






























