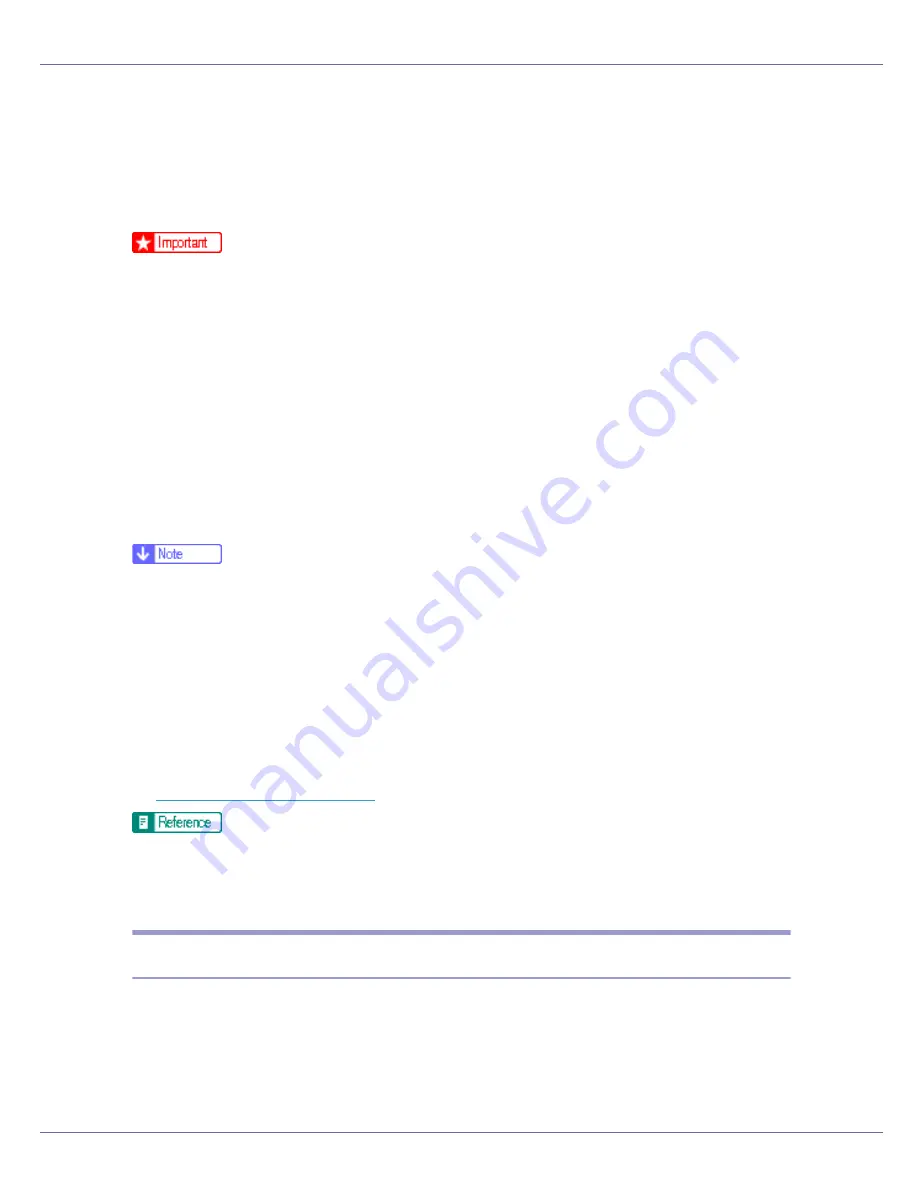
Other Print Operations
106
Sample Print
Use this function to print the first set of a multiple-set print job. After checking the
results, the remaining sets can be printed using the control panel. This function
can protect you from printing a large quantity of misprints.
❒
The number of pages the printer can save varies depending on the contents
of the print images. At most, the printer can save 30 jobs or 1,100 pages for
Sample Print and Locked Print. At most, the printer can store up to 1,000 pag-
es for 1 job.
❒
If you turn off the power, the job saved on the hard disk will be deleted.
❒
Sample Print files will not appear on the display panel if they have already
been executed or deleted using the Web browser before you select “Sample
Print“ from the control panel.
❒
Sample Print files printed or deleted using Web Image Monitor, after you se-
lect
[
Sample Print
]
using the control panel will appear on the display panel.
However, an error message will appear if you try to print or delete those Sam-
ple Print files.
❒
You can identify the file you want to print by the user ID and the time when the
job was stored.
❒
If the first set of the Sample Print file is not as you expected and you do not
want to print the remaining sets, delete the Sample Print file using the control
panel or Web Image Monitor.
❒
The job in the printer is deleted automatically after all Sample Print files are
printed.
❒
Follow the procedure below to use this function with the PCL or RPCS printer
driver under Windows. If you want to use this function under Mac OS, see
p.271 “Using PostScript 3”
.
For details about settings for the printer driver, see the printer driver Help.
Files specified for Sample Print can be printed or deleted using Web Image
Monitor. For details, see Web Image Monitor Help.
Printing the First Set
A
From an application, select a command to print.
The
[
]
dialog box appears.
B
Select the printer you want to use in the [
Name
] list, and then click [
Prop-
erties
].
Содержание P7575
Страница 122: ...Troubleshooting 122 C Pull the cartridge gently out of the staple unit D Raise the cover...
Страница 123: ...Troubleshooting 123 E Insert the new refill and then lower the cover until it clicks F Pull out the ribbon...
Страница 131: ...Appendix 131 Disposal To dispose of the machine contact the store where it was purchased or where service is provided...
Страница 409: ...Mac OS Configuration 266 For information about installing applications required for EtherTalk see the Mac OS manuals...
Страница 413: ...Mac OS Configuration 270 Configuring the Printer Use the control panel to enable AppleTalk The default is active...






























