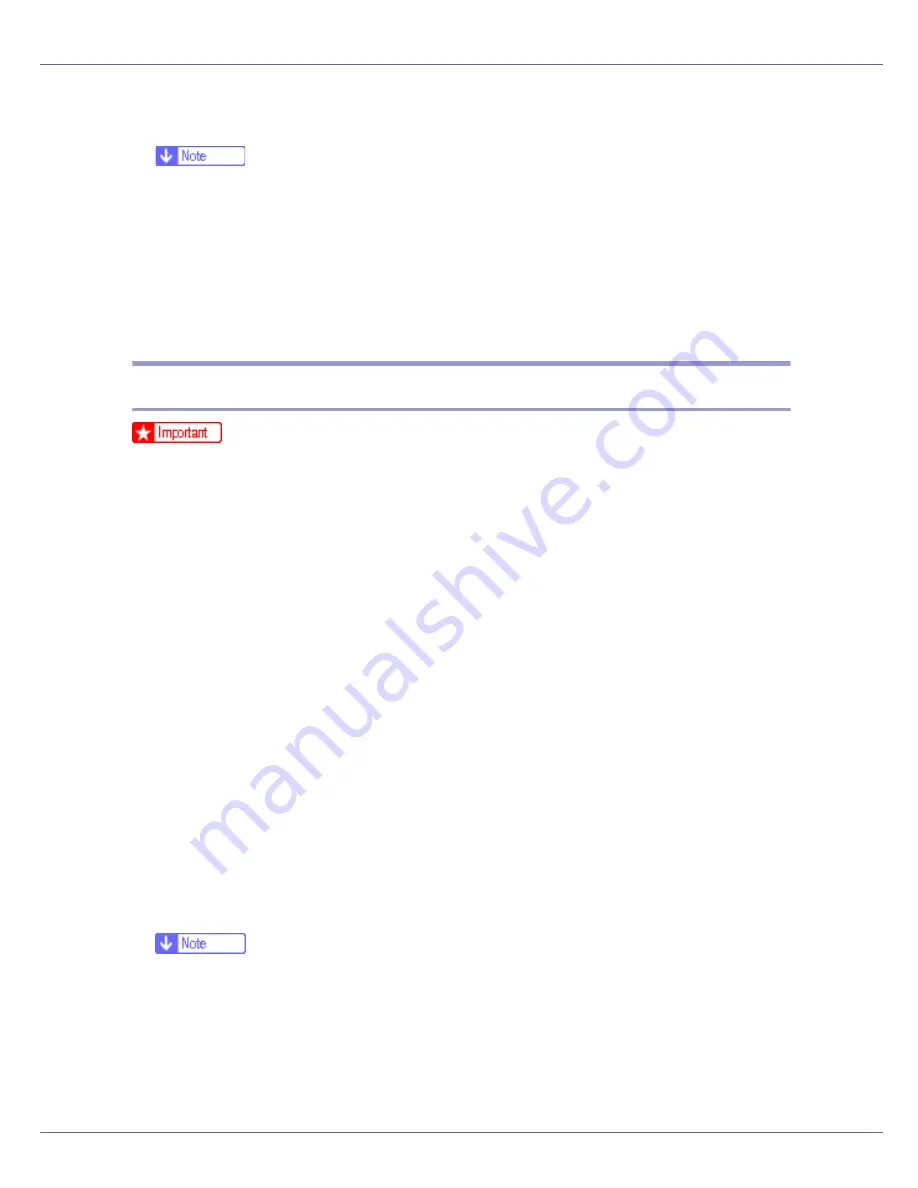
Preparing for Printing
61
Installation is complete. If installation is successful, the icon of the printer con-
nected to the “USB001” port is added to the
[
Printers
]
window.
❒
The number after “USB” varies depending on the number of printers con-
nected.
❒
It is not necessary to reinstall USB Printing Support when connecting a dif-
ferent printer via USB interface when USB Printing Support is installed.
❒
After installing USB Printing Support, if the printer driver is not installed, fol-
low the plug-and-play instructions of the printer.
❒
Install the printer driver from the CD-ROM provided with the printer.
Windows 2000 - USB
❒
Installing a printer driver requires Administrators permission. Log on using an
account that has Administrators permission.
If the printer driver has already been installed, plug and play is enabled, and the
icon of the printer connected to the “USB” port is added to the
[
Printers
]
window.
If the printer driver is not installed, follow the plug-and-play instructions of the
printer to install it from the CD-ROM provided.
A
Check that the power of the printer is off.
B
Connect the printer and computer using the USB cable.
C
Turn on the power of the machine.
Found New Hardware Wizard starts, and USB Printing Support is installed au-
tomatically.
D
Click [
Next
] in the [
Found New Hardware Wizard
] dialog box.
E
Select the [
Search for a suitable driver for my device (recommended)
] check box,
and then click [
Next
].
F
Select the [
Specify location
] check box, and then click [
Next
].
G
Insert the CD-ROM into the CD-ROM drive.
❒
When Auto Run starts, click
[
Exit
]
.
❒
To disable Auto Run, press the left
{
Shift
}
key when inserting the CD-ROM
into the drive and keep it pressed until the computer finishes reading from
the CD-ROM.
H
Specify the location where the source files of the printer driver is stored.
Содержание P7575
Страница 122: ...Troubleshooting 122 C Pull the cartridge gently out of the staple unit D Raise the cover...
Страница 123: ...Troubleshooting 123 E Insert the new refill and then lower the cover until it clicks F Pull out the ribbon...
Страница 131: ...Appendix 131 Disposal To dispose of the machine contact the store where it was purchased or where service is provided...
Страница 409: ...Mac OS Configuration 266 For information about installing applications required for EtherTalk see the Mac OS manuals...
Страница 413: ...Mac OS Configuration 270 Configuring the Printer Use the control panel to enable AppleTalk The default is active...
















































