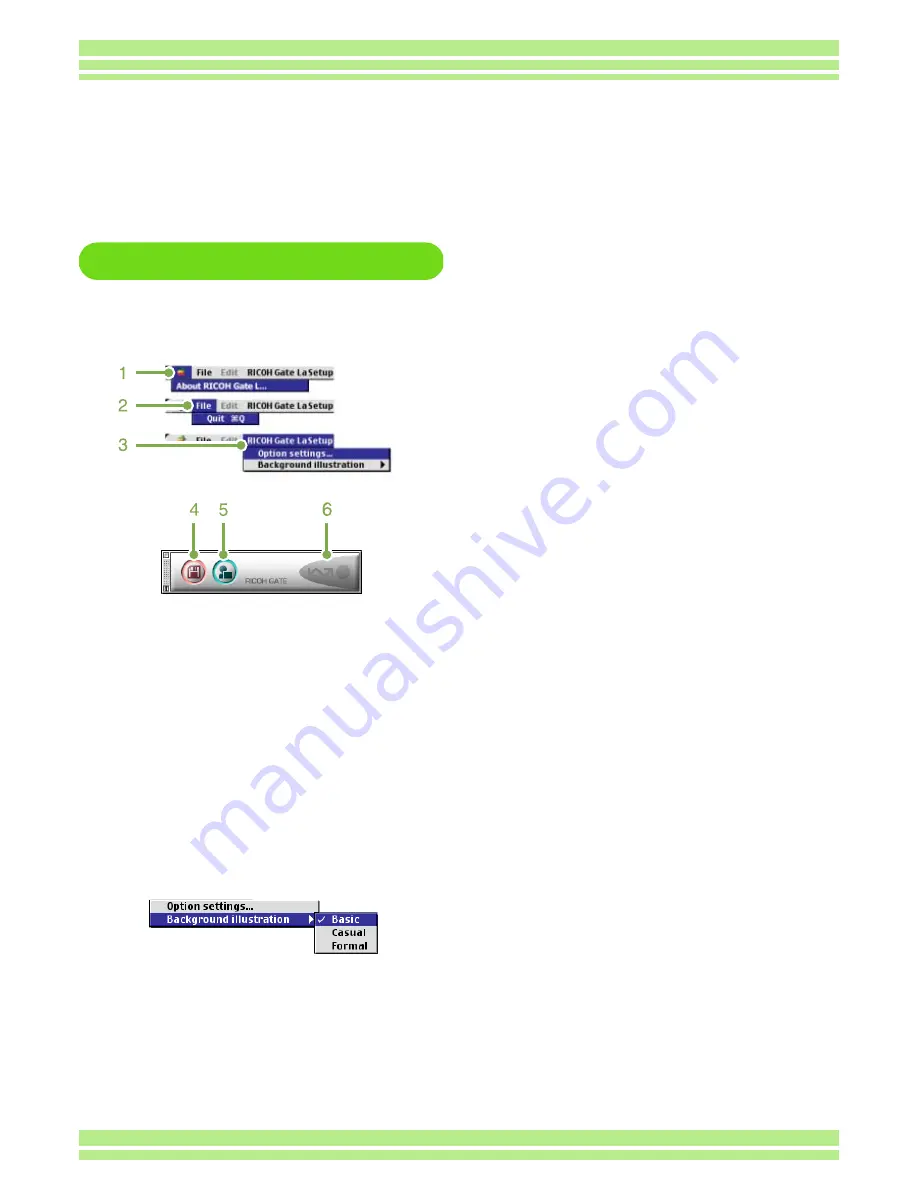
Chapter 3 Section 2 Downloading Images to a Computer
177
The RICOH Gate La Window
Once RICOH Gate La starts up, the following
RICOH Gate La menu bar and window appear
on the computer screen.
1. [About RICOH Gate]
Displays the version of RICOH Gate La.
2. [Quit]
Closes RICOH Gate La.
3. [Option settings]
Specifies where to save images and which application
will launch if you press the Application button or after
saving. (See P.178.)
[Background illustration]
If you select this, a sub-menu will appear, allowing you
to change the background design of the RICOH Gate
La window.
Sub-menu Figure
4. [Save Button]
Click this and the images download from your cam-
era.
5. [Application Button]
The application registered in Optional Settings is
launched.
6. [Indicator]
The indicator lights if the camera is connected via
USB cable.
How to Use RICOH Gate La
When you are in the RICOH Gate La window, you can specify settings for each of the various functions,
such as automatically saving when connected, the destination for downloading images (save destina-
tion), and so on.
Содержание Caplio 400G wide F
Страница 104: ...Chapter 1 Section 5 Direct Printing PictBridge is a registered trademark...
Страница 120: ...Chapter 1 Section 7 Changing Camera Settings This section explains how to make changes to the camera s settings...
Страница 172: ...Chapter 3 Section 2 Downloading Images to a Computer...
Страница 182: ...Chapter 4 Section 2 Creating a Camera Memo List This section explains how to create a camera memo list...
Страница 209: ...Appendices...






























