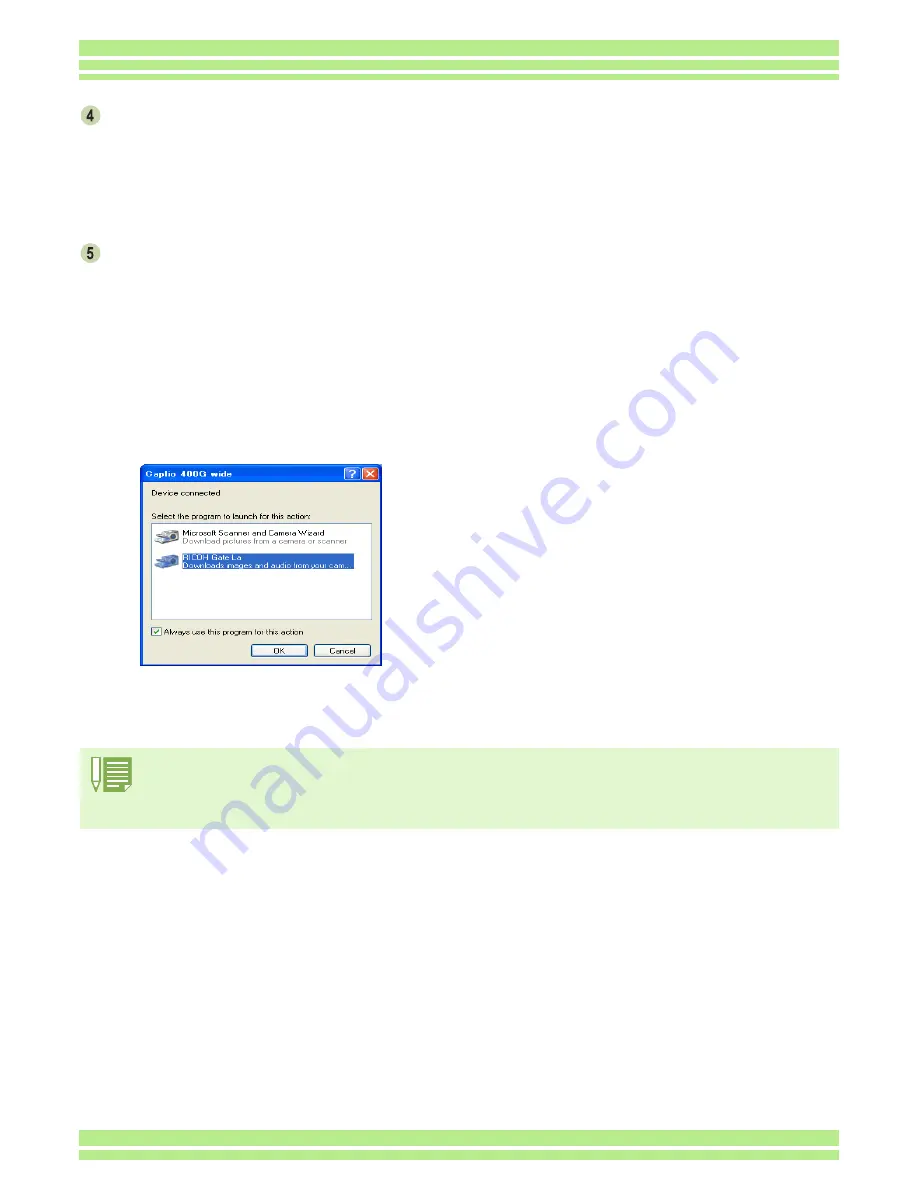
Chapter 2 Section 2 Downloading Images to a Computer
142
Browse to the folder where the WIA driver
was installed (by default this should be
C:\Program Files\CaplioSoftware\WIA
driver) and then select [Next].
The WIA Driver is installed.
The[Caplio 400G wide] screen appears.
Select [RICOH Gate La], check [Always
use this program for this action] check
box, and then click [OK].
• To load images from the camera with assistance
from the Windows XP Scanner and Camera Wizard,
select [Scanner and Camera Wizard].
• Leaving the [Always use this program for this action]
check box unchecked will cause the [Caplio 400G
wide] screen to be displayed each time you transfer
images from the camera, thereby allowing you to
choose whether to use RICOH Gate La or the Scan-
ner and Camera Wizard for image transfers.
• To disconnect your camera from your computer:
1. Turn your camera off by pressing the power button.
2. Unplug the USB cable.
• When you are downloading images from your camera, the AC Adapter (sold separately) is recommended.
Содержание Caplio 400G wide F
Страница 104: ...Chapter 1 Section 5 Direct Printing PictBridge is a registered trademark...
Страница 120: ...Chapter 1 Section 7 Changing Camera Settings This section explains how to make changes to the camera s settings...
Страница 172: ...Chapter 3 Section 2 Downloading Images to a Computer...
Страница 182: ...Chapter 4 Section 2 Creating a Camera Memo List This section explains how to create a camera memo list...
Страница 209: ...Appendices...






























