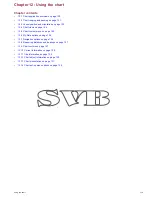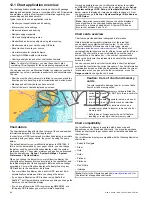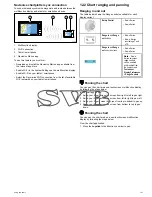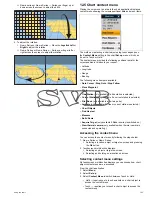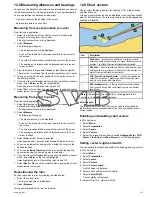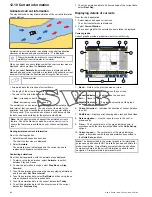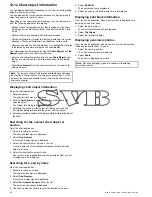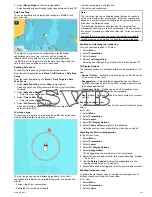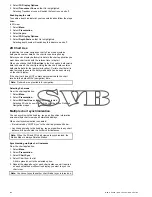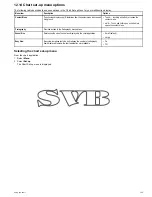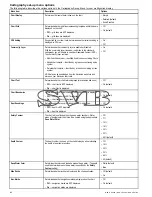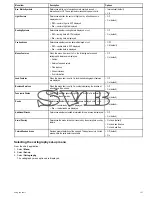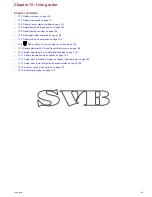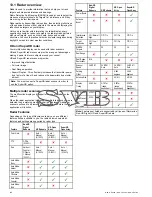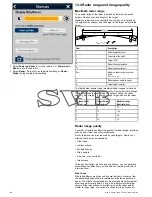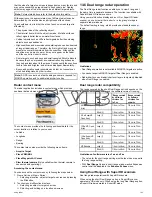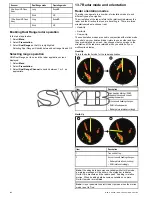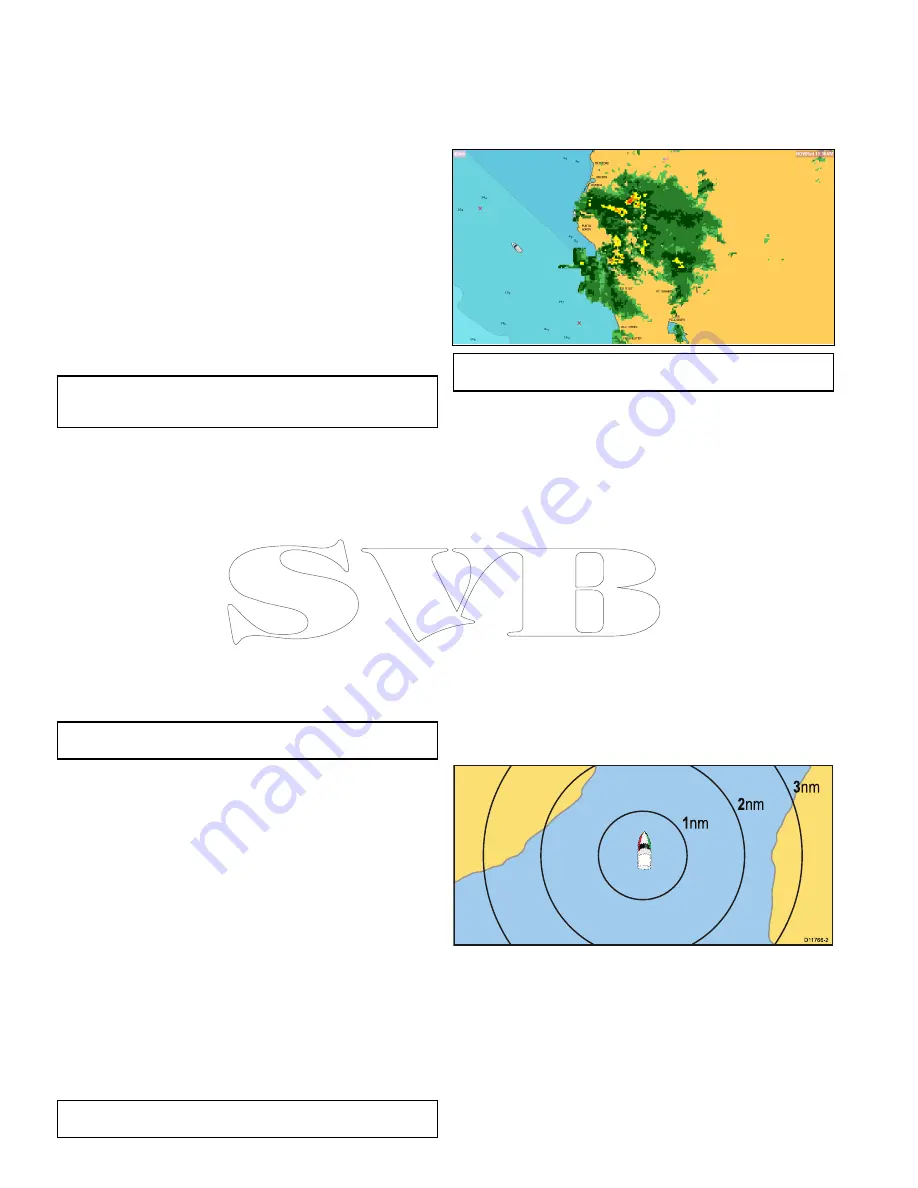
Radar overlay
You can combine the chart with the radar and MARPA functions
to provide target tracking or to help you distinguish between fixed
objects and other marine traffic.
You can enhance the use of your chart by combining it with the
following radar features:
• MARPA.
• Radar overlay (for distinguishing between fixed and moving
objects).
Using the radar to view MARPA targets on the chart
The Mini Automatic Radar Plotting Aid (MARPA) function is used for
target tracking and risk analysis. When the radar overlay is on, all
MARPA targets are displayed in the chart window and associated
MARPA functions can be accessed via the chart.
Using radar overlay to distinguish between fixed and moving
objects
You can overlay radar image data over your chart image allowing
better distinction between fixed objects and other marine traffic. For
best results, switch on Radar-Chart synchronization to ensure radar
range and chart scale are synchronized.
Note:
In order to use the Radar overlay feature you must use an
external source for magnetic heading (e.g. fluxgate compass),
you cannot use COG data for radar overlay.
Enabling radar overlay
With the radar turned on and transmitting, with the chart application
in 2D view:
1. Select
Menu
.
2. Select
Presentation
.
3. Select
Layers
.
4. Select
Radar
.
The radar overlay opacity slider bar control is displayed showing
the current opacity percentage.
5. Adjust the slider bar to the required opacity, or
6. Select
Off
to turn the radar overlay off.
Accessing radar controls on the chart
From the chart application:
1. Select
Menu
.
2. Select
Radar Options
.
Note:
Any changes made to the radar options from the chart
application will be applied to the radar application.
Chart scale and radar range synchronization
You can synchronize the radar range in all radar windows with the
chart scale.
When synchronization is switched on:
• The radar range in all radar windows changes to match the chart
scale.
• ‘Sync’ is indicated in the top left-hand corner of the chart window.
• If you change the radar range, in any radar window, all
synchronized chart views change scale to match.
• If you change the scale of a synchronized chart window, all radar
windows change range to match.
Synchronizing the chart and radar range
In the 2D chart view:
1. Select
Menu
.
2. Select
Presentation
.
3. Select
Chart Sync
.
4. Select
Radar
.
Note:
Radar range synchronization is not available when the
chart motion mode is set to AUTORANGE.
NOWRad weather overlay
With a suitable weather receiver connected to your multifunction
display, you can overlay NOWRad weather information on the chart
display.
The NOWRad weather overlay provides NOWRad weather
information and reports in the chart application. You can adjust the
intensity of the overlay to achieve optimal visibility of both chart
and weather information.
Note:
The NOWRad weather overlay can only be used in North
America and its coastal waters.
Enabling NOWRad weather overlay on the chart
In the 2D chart view:
1. Select
Menu
.
2. Select
Presentation
.
3. Select
Layers
.
4. Select
NOWRad
.
The NOWRad opacity slider bar control is displayed showing
the current opacity percentage.
5. Adjust the slider bar to the required opacity, or
6. Select
Off
to turn the NOWRad overlay off.
Viewing weather reports from the chart application
In the 2D chart view:
1. Select
Menu
.
2. Select
Weather Reports
.
3. Select
Report At
to switch between weather reports from Ship
or Cursor location.
4. Select either Tropical Statements, Marine Warnings, Marine
Zone Forecasts, or Watchbox Warnings.
Range rings
1
nm
2
nm
3
nm
D
11766-2
Range rings give you an incremental representation of distance
from your vessel to help you judge distances at a glance. The rings
are always centred on your vessel, and the scale varies to suit your
current zoom setting. Each ring is labelled with the distance from
your vessel.
Enabling range rings
In the 2D chart view:
1. Select
Menu
.
2. Select
Presentation
.
3. Select
Layers
.
132
New a Series / New c Series / New e Series
Содержание A65
Страница 2: ......
Страница 4: ......
Страница 8: ...8 New a Series New c Series New e Series...
Страница 12: ...12 New a Series New c Series New e Series...
Страница 20: ...20 New a Series New c Series New e Series...
Страница 36: ...36 New a Series New c Series New e Series...
Страница 64: ...64 New a Series New c Series New e Series...
Страница 86: ...86 New a Series New c Series New e Series...
Страница 96: ...96 New a Series New c Series New e Series...
Страница 106: ...106 New a Series New c Series New e Series...
Страница 138: ...138 New a Series New c Series New e Series...
Страница 192: ...192 New a Series New c Series New e Series...
Страница 202: ...202 New a Series New c Series New e Series...
Страница 203: ...Chapter 17 Using the fuel manager Chapter contents 17 1 Fuel manager overview on page 204 Using the fuel manager 203...
Страница 206: ...206 New a Series New c Series New e Series...
Страница 218: ...218 New a Series New c Series New e Series...
Страница 228: ...228 New a Series New c Series New e Series...
Страница 232: ...232 New a Series New c Series New e Series...
Страница 242: ...242 New a Series New c Series New e Series...
Страница 248: ...248 New a Series New c Series New e Series...
Страница 286: ...286 New a Series New c Series New e Series...
Страница 289: ...Chapter 29 Technical specification Chapter contents 29 1 Technical specification on page 290 Technical specification 289...
Страница 300: ...300 New a Series New c Series New e Series...
Страница 307: ......
Страница 308: ...www raymarine com...