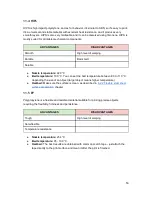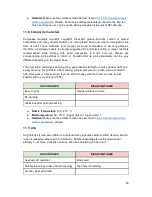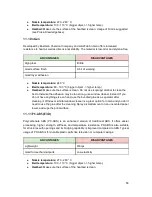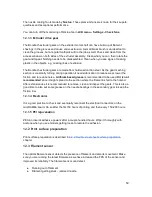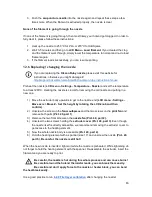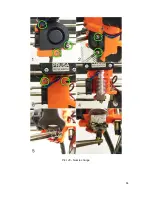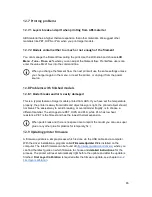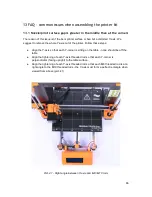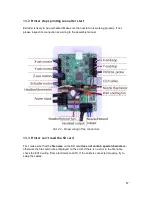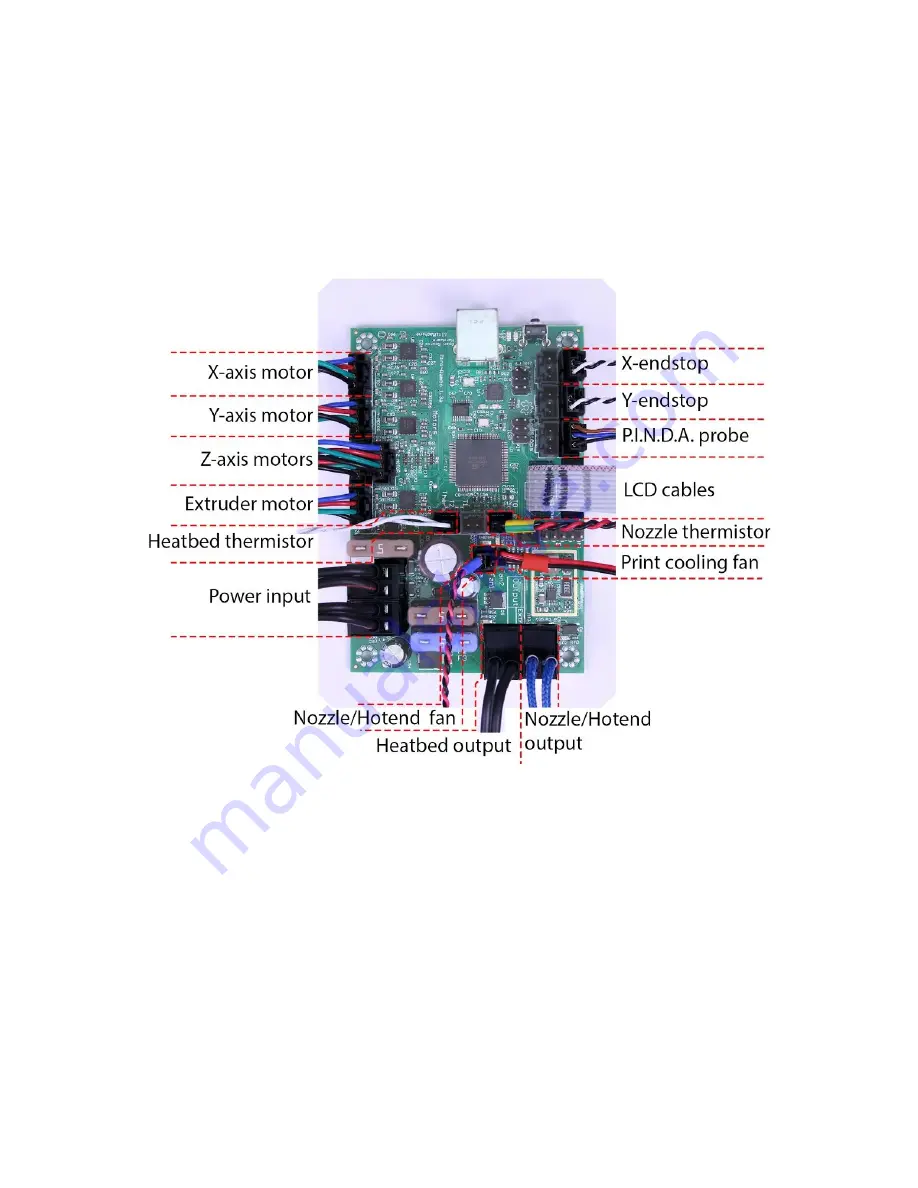
13.2 Printer stops printing soon after start
Extruder is likely to be overheated. Make sure the
nozzle
fan is working
properly
. If not,
please inspect its connection according to the assembly manual.
Pict. 42 -
Proper
wiring of the connectors
13.3 Printer can’t read the SD card
First, make sure that the
file name
on the SD card
does not contain special characters
-
otherwise the file could not be displayed on the LCD. If there is no error in the file name,
check the EXT2 wiring (from electronics to LCD). If the cable is connected
properly
, try to
swap the
cables
.
67
Содержание i3 MK2.5
Страница 1: ......
Страница 9: ...Pict 1 Original Prusa i3 MK2 5 printer upgrade Pict 2 Description of Original Prusa i3 MK2 5 9 ...
Страница 64: ...Pict 40 Nozzle change 64 ...