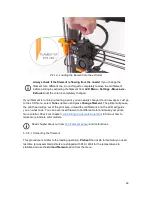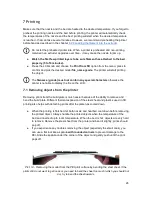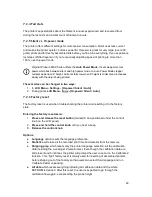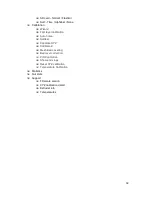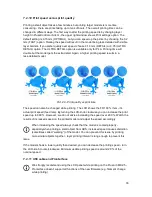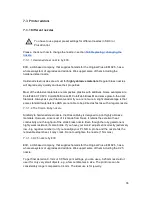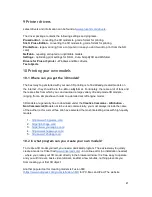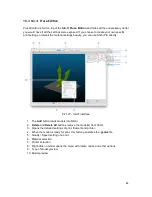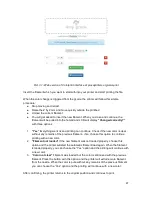Keep in mind that when printing from Pronterface, the
computer must be connected to the
printer
during the whole
printing
process
- the computer must be prevented from sleep,
hibernation, or shutting down. Disconnecting the computer during the
ends the
printing
without the option to finish the object.
● Connect the
printer
to the computer with the USB cable.
Pict. 21 - You can find USB port here
● Choose the connection port in Pronterface (download available with the
printer
drivers; see the chapter
9 Printer drivers
): Mac users use
/usbmodem
port, PC
Windows ports are COM1, COM2, etc.; the correct port is displayed in the device
manager, Linux users
connect
the
printer
using the virtual serial port. When the
printer
is connected, click the
Connect
button. The right column displays the
connection information.
● The next step is
loading
the
model
with
Load
model
button and choosing the
file_name.gcode
(no special symbols in file name).
● You can control the movement of all
printer
axes using the control area.
● Next you can
preheat
the
printer
and prepare it for
printing
. Set the temperatures for
the
nozzle
(heater) and
heatbed
(bed) and click
Set
button. The printer starts
heating
up immediately.
Always check that the temperatures set in Pronterface are
correct according to our material guide!
● You can check the actual temperatures of the
nozzle
and the bed in Pronterface.
● When the
model
is loaded, the right column shows the
estimated
duration:
Estimated
duration (pessimistic)
34
Содержание i3 MK2.5
Страница 1: ......
Страница 9: ...Pict 1 Original Prusa i3 MK2 5 printer upgrade Pict 2 Description of Original Prusa i3 MK2 5 9 ...
Страница 64: ...Pict 40 Nozzle change 64 ...