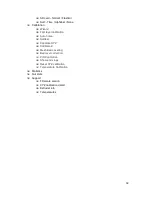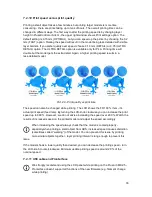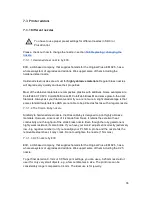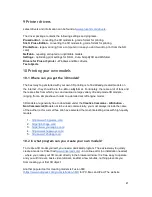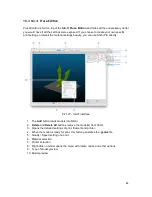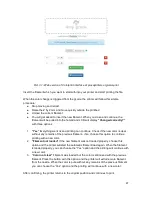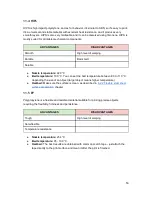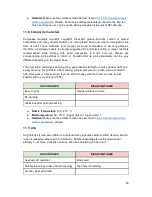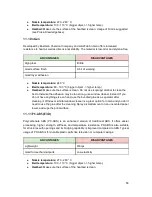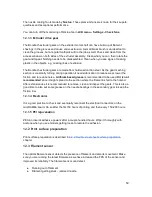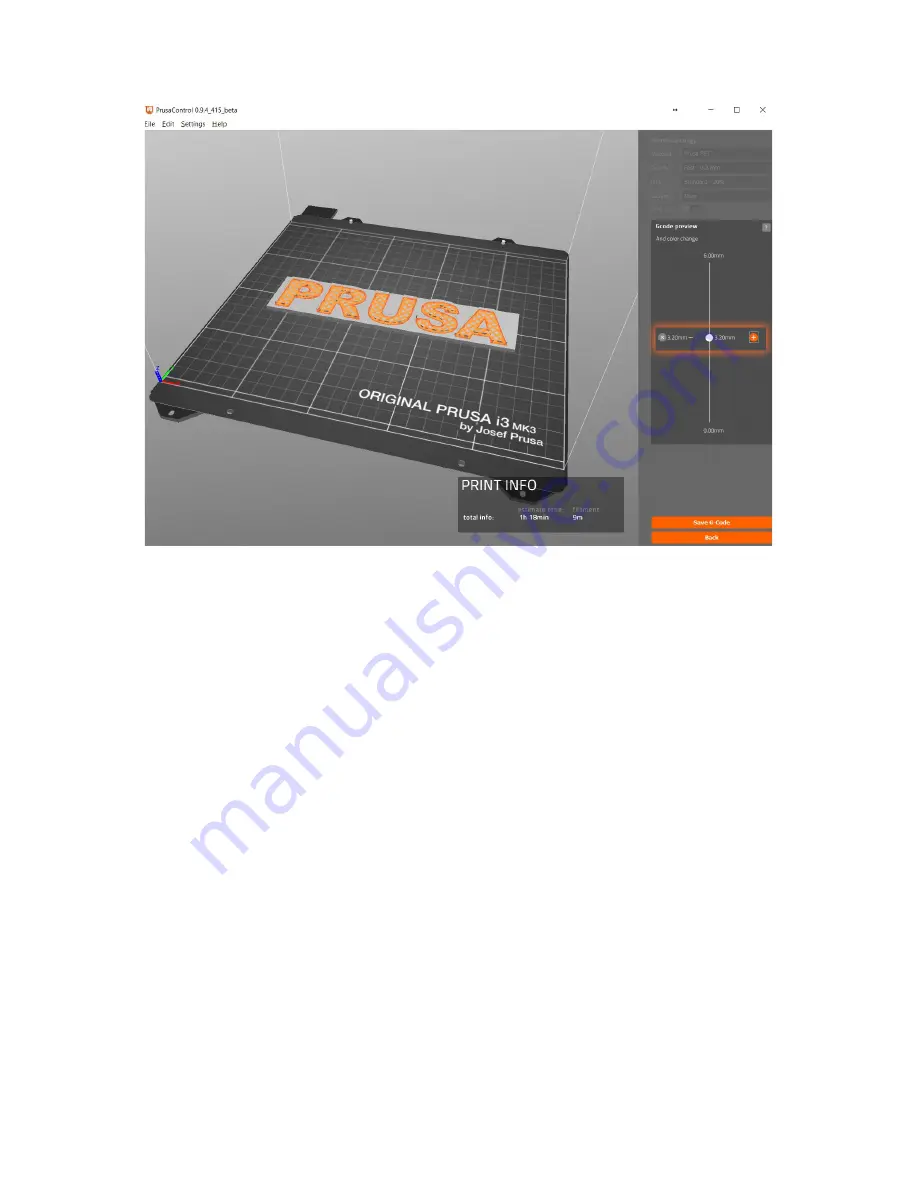
Pict. 30 - Adding color change in PrusaControl
● First of all, you need to prepare regular
gcode
with common print and filament
settings. Save the file.
● Then go to
www.prusaprinters.org
and choose
Color Print
in the header menu.
● Drag the gcode to the frame and click on
Add change
button.
● Find the
height
of the layer where you want to make the color change. This can be
easily found in Slic3r under tab “Layers.” The scale along right side displays the
height of individual layers. Set this number to the box. The number of these changes
is unlimited.
● When you are done with your modification, download the file. This file is
ready
to be
printed!
46
Содержание i3 MK2.5
Страница 1: ......
Страница 9: ...Pict 1 Original Prusa i3 MK2 5 printer upgrade Pict 2 Description of Original Prusa i3 MK2 5 9 ...
Страница 64: ...Pict 40 Nozzle change 64 ...