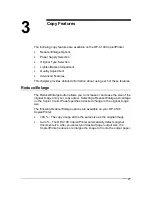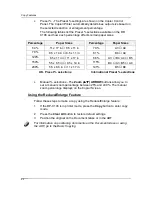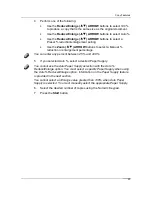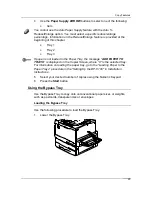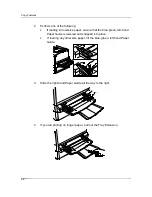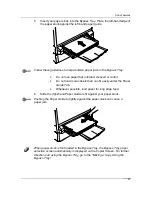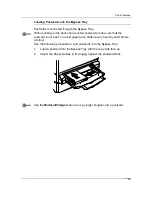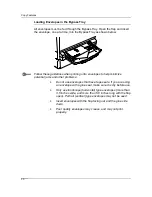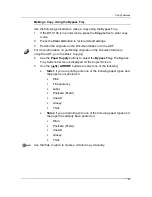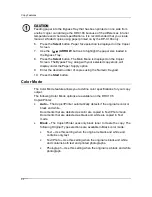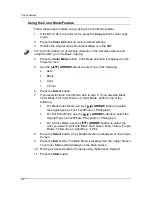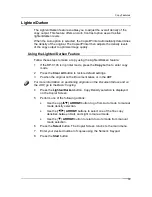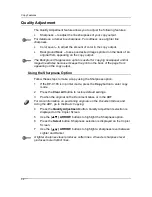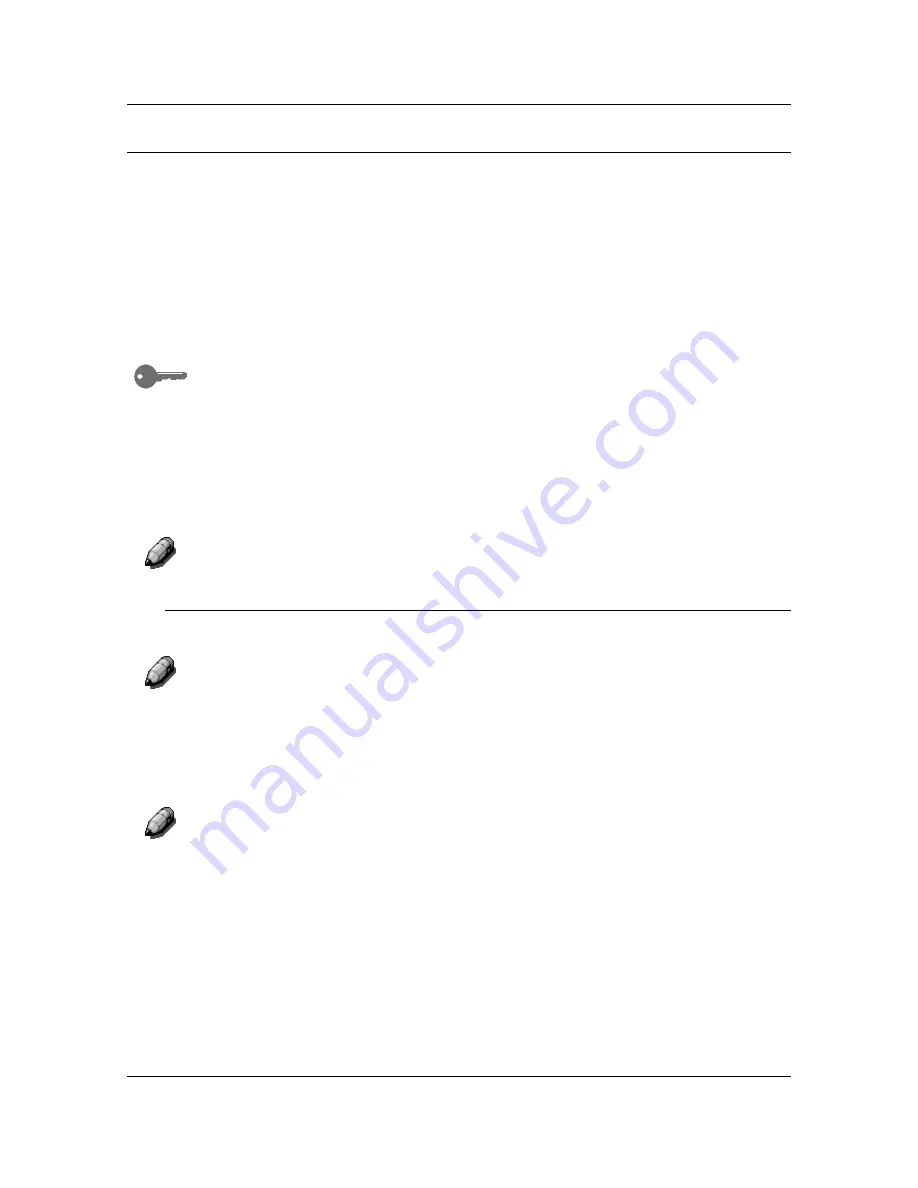
Copy Features
24
Paper Supply
The Paper Supply
feature allows you to select the desired paper for your
copies.
The following Paper Supply
selections are available on the DP-C106:
•
Auto
– The Copier/Printer automatically determines original size and the
appropriate paper supply. The Copier/Printer then pulls the appropriate
copy stock from Paper Tray 1, 2, or 3.
•
Paper Trays 1, 2,
and
3
– This Paper Supply
option allows you to
manually select a Paper Tray loaded with the desired output size.
Selecting Paper Tray 1, 2, or 3
along with the Auto
% reduce/enlarge option
prompts the DP-C106 to fit the original image on the desired output paper
size. More information on using the Reduce/Enlarge
feature is provided at
the beginning of this chapter.
•
Bypass Tray
– This option
allows you load your desired output paper
into the Bypass Tray
.
Use this method when copying original documents
onto transparencies, labels, envelopes, postcards and other
unconventional paper stocks.
More information on using the Bypass Tray is provided later in this chapter.
Using Paper Trays 1, 2, and 3
Use the following procedure to make a copy using the Paper Trays 1, 2, or 3:
For instructions on loading Paper Trays 1, 2, or 3, go to the “Setting Up the
DP-C106" in Intallation Instructions.
1.
If the DP-C106 is in printer mode, press the
Copy
button to enter copy
mode.
2. Press
the
Clear All
button to restore all default settings.
3.
Position the original on the Document Glass
or in the ADF.
For more information on positioning original documents, go to the “Basic
Copying”.
Содержание DA-DU26C
Страница 83: ...Clearing Paper Jams Problem Solving 71 ADF Jam Clearance Area Lift to open the Left hand ADF ...
Страница 84: ...Problem Solving Clearing Paper Jams 72 This page is intentionally left blank ...
Страница 88: ...Problem Solving Clearing a Duplex Unit Kit Jam 76 3 Firmly close the Duplex Unit Kit ...
Страница 92: ...Problem Solving Clearing Area 1 Jams 80 This page is intentionally left blank ...
Страница 94: ...Problem Solving Clearing Area 2 Jams 82 This page is intentionally left blank ...
Страница 96: ...Problem Solving Clearing Area 3 Jams 84 This page is intentionally left blank ...
Страница 98: ...Problem Solving Clearing Area 4 Jams 86 This page is intentionally left blank ...
Страница 116: ...Problem Solving Printer Error Messages 104 This page is intentionally left blank ...
Страница 118: ...Problem Solving Printer Error Codes 106 This page is intentionally left blank ...
Страница 120: ...Problem Solving Scanner Error Codes 108 This page is intentionally left blank ...
Страница 158: ...Maintenance Replacing the Print Copy Cartridge 146 This page is intentionally left blank ...
Страница 165: ......