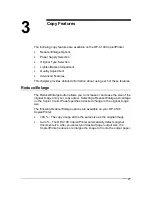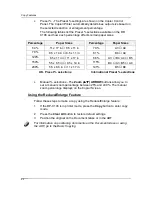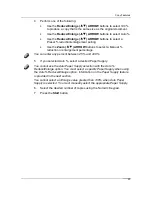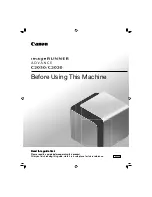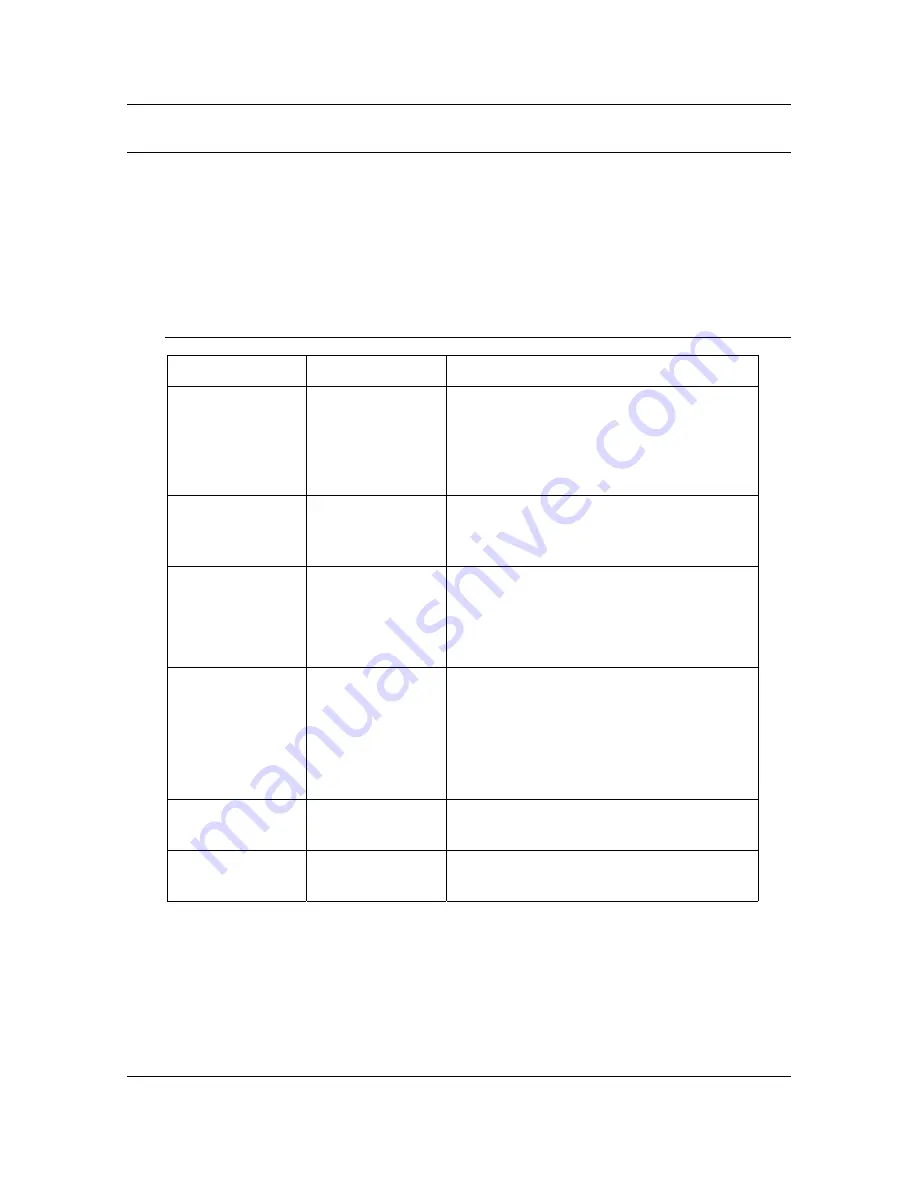
Options and Supplies
Getting to Know the DP-C106
9
Options and Supplies
The DP-C106 is a digital Color Copier/Printer which can produce images with
great color and clarity. Furthermore, its copying/printing functionality can also
be greatly enhanced by the addition of the following options and supplies.
We hope you find that the wide ranging capabilities will make your office-
place more productive and efficient.
Options
Part Name
Part No.
Description
10 Bin Sorter
DA-S27C
The 10 Bin Sorter can sort or stack up
to 10 sets of copies in the bins. It can
also be used to stack up to 500 sheets
in the high capacity bin. The ADF is
required for full functionality.
112MB Image
Memory
Upgrade
DA-SM112C
Add 112MB of memory to scanner for 2
sided copying.
64MB Memory
Upgrade
128MB Memory
Upgrade
DA-RM64C
DA-RM128C
Up to 256MB capacity of memory for
the Printer.
(Except Europe)
Duplex Unit
(Except North
America: Duplex
Kit )
DA-DU26C
(For North
America)
DA-DU27C
(Except North
America)
Enables 2-Sided printing.
Oversize Paper
Tray
DA-TL28C
This tray handles paper stock up to
12 x 18 inches in size.
Transparency
Tray
DA-TL26C
This tray can handle up to 100
transparencies. (8.5 x 11" only)
Содержание DA-DU26C
Страница 83: ...Clearing Paper Jams Problem Solving 71 ADF Jam Clearance Area Lift to open the Left hand ADF ...
Страница 84: ...Problem Solving Clearing Paper Jams 72 This page is intentionally left blank ...
Страница 88: ...Problem Solving Clearing a Duplex Unit Kit Jam 76 3 Firmly close the Duplex Unit Kit ...
Страница 92: ...Problem Solving Clearing Area 1 Jams 80 This page is intentionally left blank ...
Страница 94: ...Problem Solving Clearing Area 2 Jams 82 This page is intentionally left blank ...
Страница 96: ...Problem Solving Clearing Area 3 Jams 84 This page is intentionally left blank ...
Страница 98: ...Problem Solving Clearing Area 4 Jams 86 This page is intentionally left blank ...
Страница 116: ...Problem Solving Printer Error Messages 104 This page is intentionally left blank ...
Страница 118: ...Problem Solving Printer Error Codes 106 This page is intentionally left blank ...
Страница 120: ...Problem Solving Scanner Error Codes 108 This page is intentionally left blank ...
Страница 158: ...Maintenance Replacing the Print Copy Cartridge 146 This page is intentionally left blank ...
Страница 165: ......