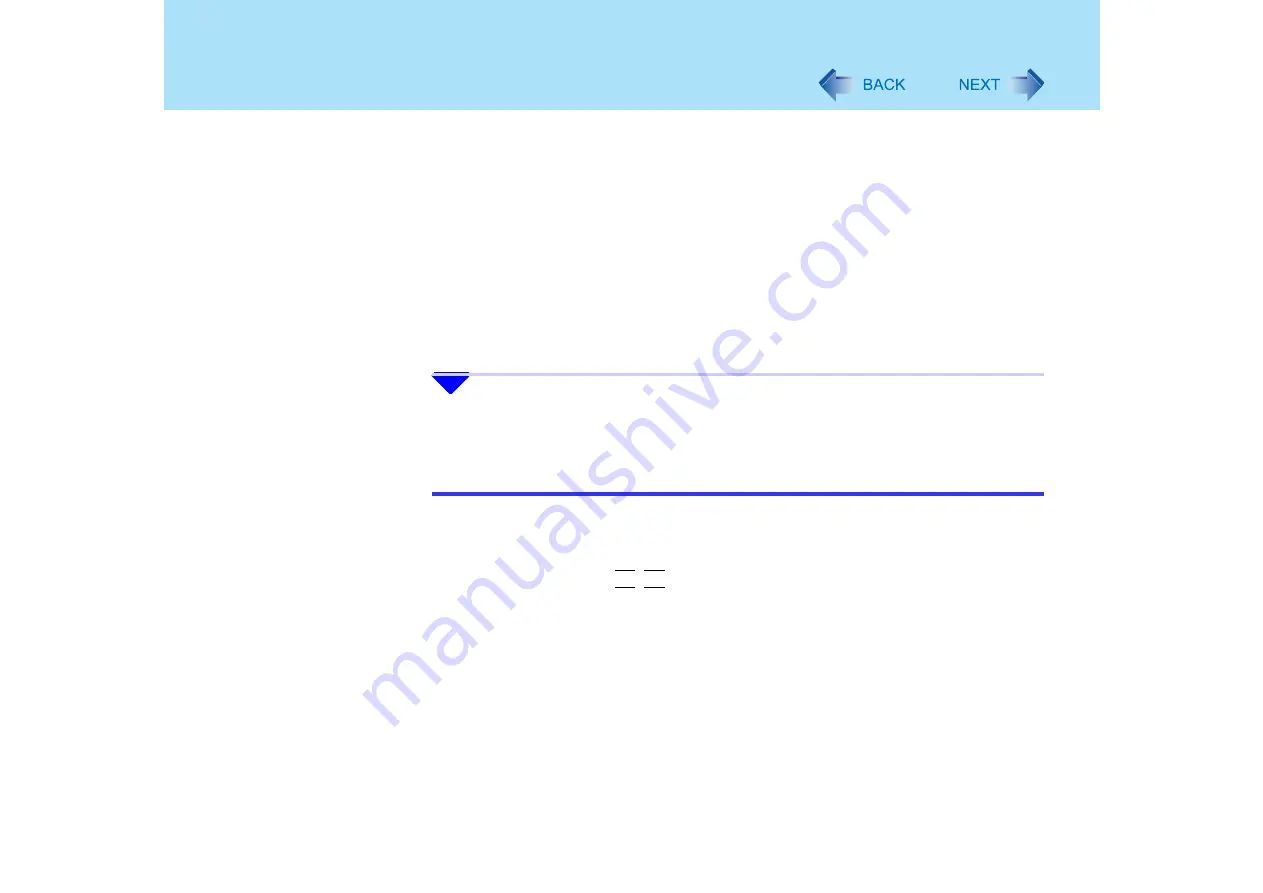
119
External Display
A
Click [start] - [Control Panel], from the [See Also] area click [Other Control Panel
Options].
B
<CF-Y2 series>
Click [Intel(R) Extreme Graphics 2 M] - [Devices].
<CF-W2 series>
Click [Intel(R) Extreme Graphics] - [Devices].
C
Click the display destination, and then click [Apply].
• When the screen is displayed to an external display: [Monitor]
• When the screen is displayed to the internal LCD: [Notebook]
• When the screen is displayed to a simultaneous display: [Intel(R) Dual
Display Clone]
• When Extended Desktop mode is set: [Extended Desktop] (
5
Set the number of colors, resolution, etc.
If simultaneous display or Extended Desktop is selected, click [Device Settings] to
make the settings.
NOTE
z
The display destination after resuming from hibernation mode or after restarting may
differ from the display destination before entering hibernation mode or before
restarting.
z
Simultaneous display cannot be used until Windows startup is complete (during Setup
Utility, etc.). When the
Fn
+
F3
key is pressed, the screen is displayed on the external
display or internal LCD.
z
Simultaneous display and display destination switching cannot be used while
[Command Prompt] is set to "Full Screen"
z
When the external display is used alone, set the number of colors, resolution, or
refresh rate to suit the external display. These settings differ when the internal LCD is
used alone or with an external display simultaneously. However, in the case of some
external displays, the screen display may be distorted or the mouse cursor may not be
properly displayed depending on the settings. In this case, try setting the number of
colors, screen area (resolution), and refresh rate to smaller values.
z
The following actions may result in distortion of the display. If this occurs, restart the
computer.
• When an external display with a high resolution or high refresh rate setting is
disconnected
















































