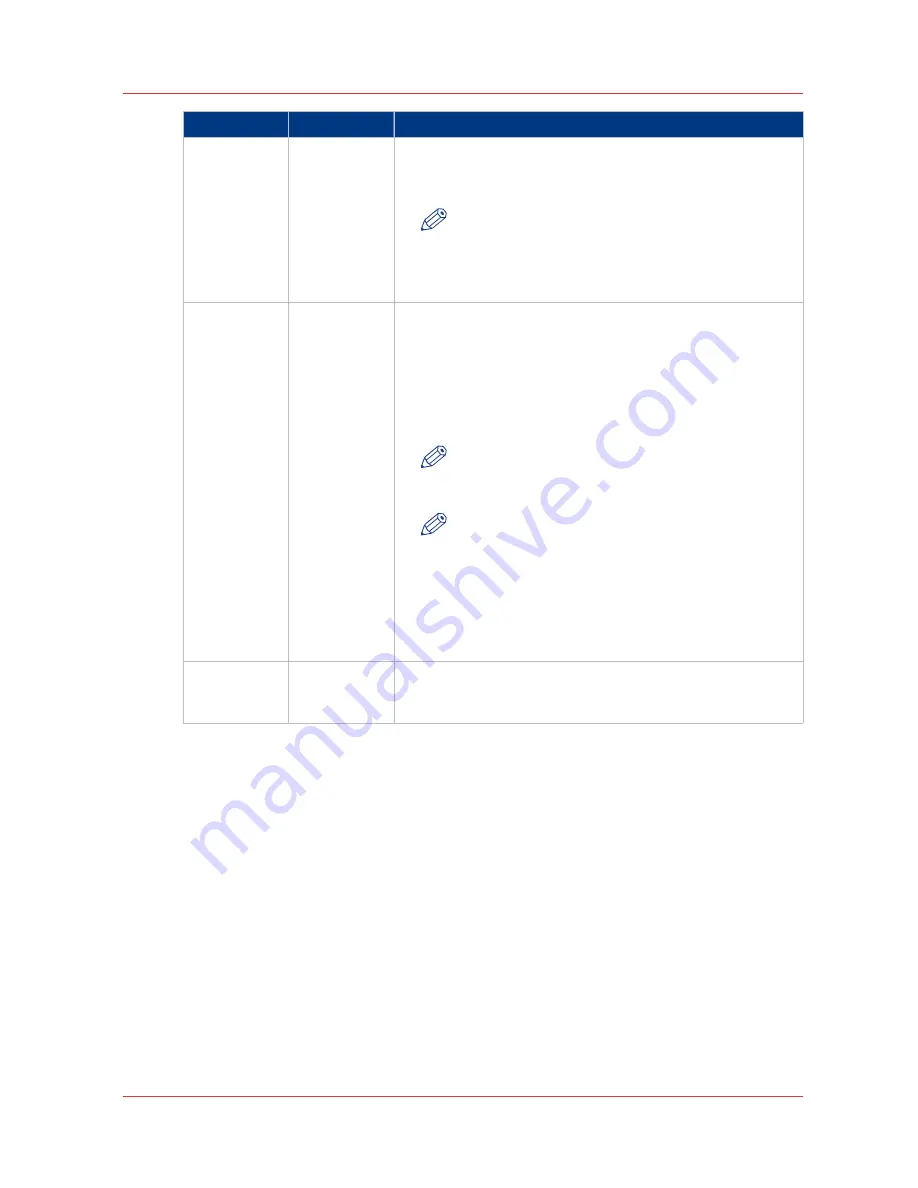
No.
Key types
Function
3
Stop key
The red stop key is used to stop the present print job. After
this key is pressed, a dialog will be displayed asking for confir-
mation.
NOTE
The printing process does not stop immediately
since a number of prints may already have been
submitted to the printer after processing. The prints
cannot be stopped.
4+5
Selection keys The selection keys are located immediately below the graphi-
cal display.
• The left key can be used to activate one of the main menu
choices (Language, Folding or Media) on the left part of the
display.
• The right selection key can be used to activate the options
on the right part of the graphical display.
NOTE
A shadow highlighting effect is used to indicate the
active menu option.
NOTE
To identify the active selection, the dotted line
around this selection is changed into an uninterrup-
ted line and the small selection triangles next to the
specified option are no longer dimmed. These selec-
tion triangles indicate that you can select an option
from a predefined list with the help of the Up/Down
key.
6
Online key
Use the Online key to put the printer online or offline. If the
green light above the Online key is on, the printer is online; if
this light is off, the printer is offline.
The display
The graphical (LCD) display offers feedback about the current printer status. It provides you with
the following information.
• Status information (e.g. “Preparing for run” or “Ready to print”). During normal operation the
following message types may appear:
-Status/action message: indicates the actual status of the printer plus the action to be taken,
e.g. “Roll empty. Feed A2, plain paper”.
-Warning message: during a warning message the printer will continue to operate, but it is
possible that the print quality is not optimal, e.g. ‘Fill toner’.
-A graphical overview of available rolls and sheet feeders, including the material type and size
used by each roll or sheet feeder.
• A symbol indicating the paper orientation (for cut sheet tray only).
• An indication that a particular roll or cut sheet tray is empty. An empty roll is represented by a
dotted roll symbol. An empty cut sheet tray is displayed as an empty paper tray.
• In the event of an error, a graphical representation of any error location (cover or panel) is
displayed together with instructions on how to solve the problem.
The printer operator panel
Chapter 2 - Introduction
39
Содержание PlotWave 750
Страница 1: ...Oc PlotWave 750 Operation guide...
Страница 8: ...Contents 8...
Страница 9: ...Chapter 1 Preface...
Страница 14: ...Online support for your product 14 Chapter 1 Preface...
Страница 15: ...Chapter 2 Introduction...
Страница 44: ...Select a language 44 Chapter 2 Introduction...
Страница 45: ...Chapter 3 Define your workflow with Oc Express WebTools...
Страница 137: ...Chapter 4 Use the Oc PlotWave 750 to print...
Страница 165: ...Chapter 5 Use the Oc TC4 scanner for copy and scan to file jobs...
Страница 209: ...Chapter 6 The finishing options...
Страница 227: ...Chapter 7 Maintain and troubleshoot the Oc PlotWave 750 system...
Страница 274: ...127 Closing the guide plates Insert a new tape roll 274 Chapter 7 Maintain and troubleshoot the Oc PlotWave 750 system...
Страница 283: ...Chapter 8 Support...
Страница 298: ...Audit log 298 Chapter 8 Support...
Страница 299: ...Chapter 9 Account management...
Страница 307: ...Appendix A Overview and tables...






























