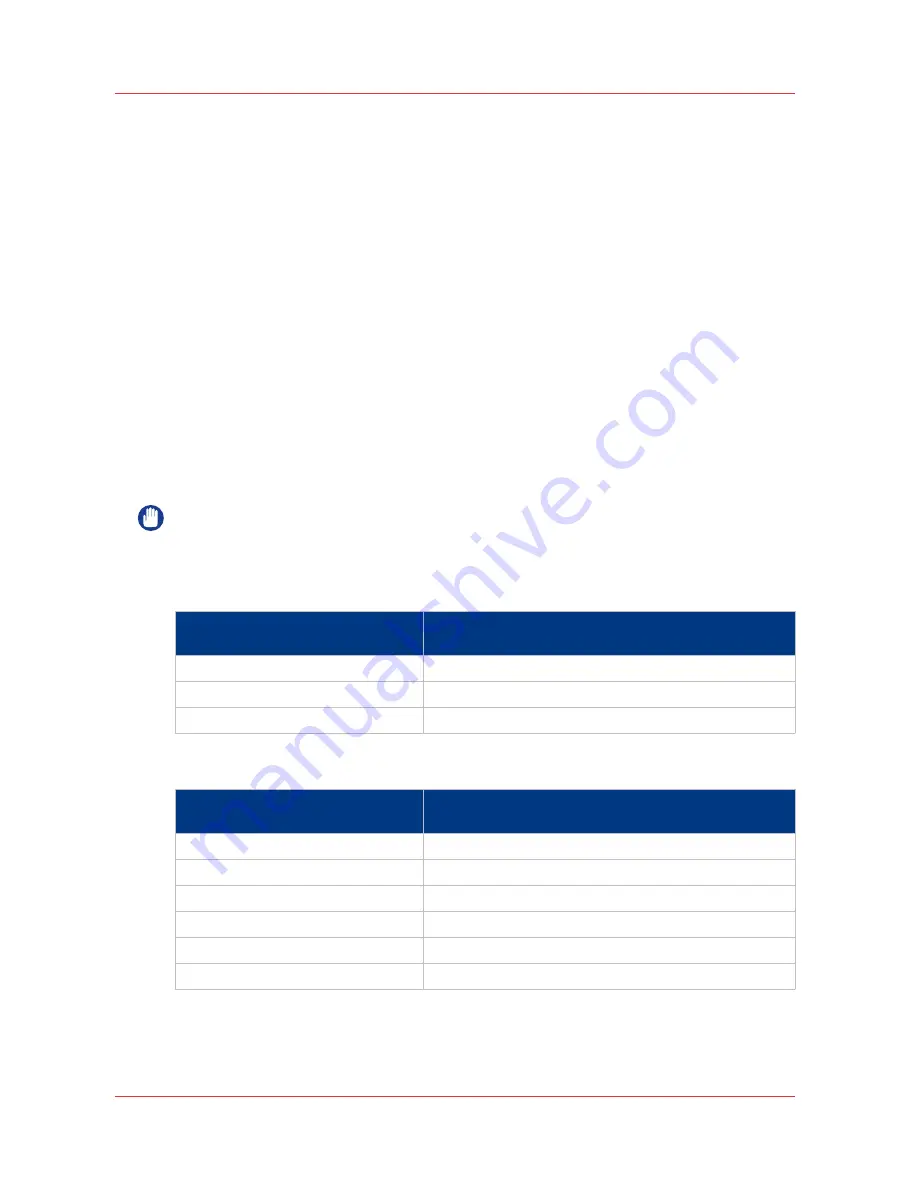
Supported media types and sizes for the printer
Preferred Océ media types and sizes
Introduction
Océ machines and media are matched for the best quality and performance. Océ recommends
the use of approved Océ media. You can receive a full list of the Océ media that you can use in
your printer (that includes plain or recycled paper, transparent paper, colored papers and
different polyester films) from your Océ PlotWave 750 representative.
You can select one of the media names listed in the tables below on:
• the local user interface
• Océ Express WebTools
• the Océ Wide format Printer Driver for Windows
®
(WPD2)
• the Océ PostScript
®
3 Driver
• Océ Publisher Express
• Océ Publisher Select
• Océ Publisher Mobile
IMPORTANT
Do not store the paper in rooms where temperature and humidity are high. Avoid dust and
direct sunlight. Wrap not used paper in plastic to prevent it from absorbing moisture.
Media category: papers
Select the following media name on
your user interface
US names
[Bond 17 lb]
Bond 17 lb
[Bond 20 lb]
Bond 20 lb
[Bond 24-28 lb]
Bond 24-28 lb
Media category: transparencies and films
Select the following media name on
your user interface
US names
[Transparent 20 lb]
Transparent 20 lb
[Transparent 24 lb]
Transparent 24 lb
[Transparent 28 lb]
Transparent 28 lb
[Film 3-3.5 mil] (Film 88 µm)
Film 3-3.5 mil
[Film 4-4.5 mil] (Film 123 µm)
Film 4-4.5 mil
[Vellum]
[Vellum]
Supported media types and sizes for the printer
308
Appendix A - Overview and tables
Содержание PlotWave 750
Страница 1: ...Oc PlotWave 750 Operation guide...
Страница 8: ...Contents 8...
Страница 9: ...Chapter 1 Preface...
Страница 14: ...Online support for your product 14 Chapter 1 Preface...
Страница 15: ...Chapter 2 Introduction...
Страница 44: ...Select a language 44 Chapter 2 Introduction...
Страница 45: ...Chapter 3 Define your workflow with Oc Express WebTools...
Страница 137: ...Chapter 4 Use the Oc PlotWave 750 to print...
Страница 165: ...Chapter 5 Use the Oc TC4 scanner for copy and scan to file jobs...
Страница 209: ...Chapter 6 The finishing options...
Страница 227: ...Chapter 7 Maintain and troubleshoot the Oc PlotWave 750 system...
Страница 274: ...127 Closing the guide plates Insert a new tape roll 274 Chapter 7 Maintain and troubleshoot the Oc PlotWave 750 system...
Страница 283: ...Chapter 8 Support...
Страница 298: ...Audit log 298 Chapter 8 Support...
Страница 299: ...Chapter 9 Account management...
Страница 307: ...Appendix A Overview and tables...














































