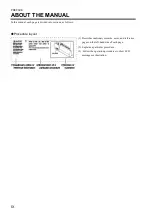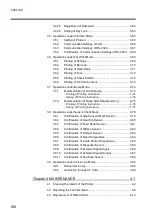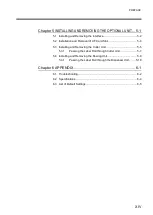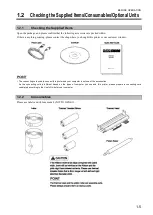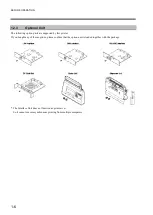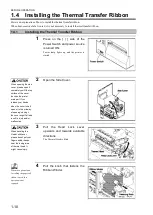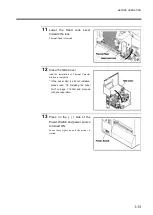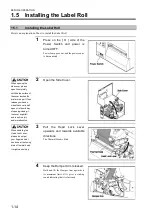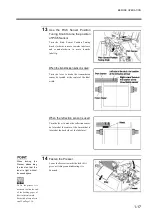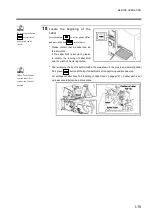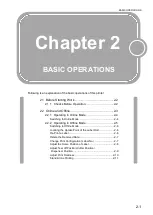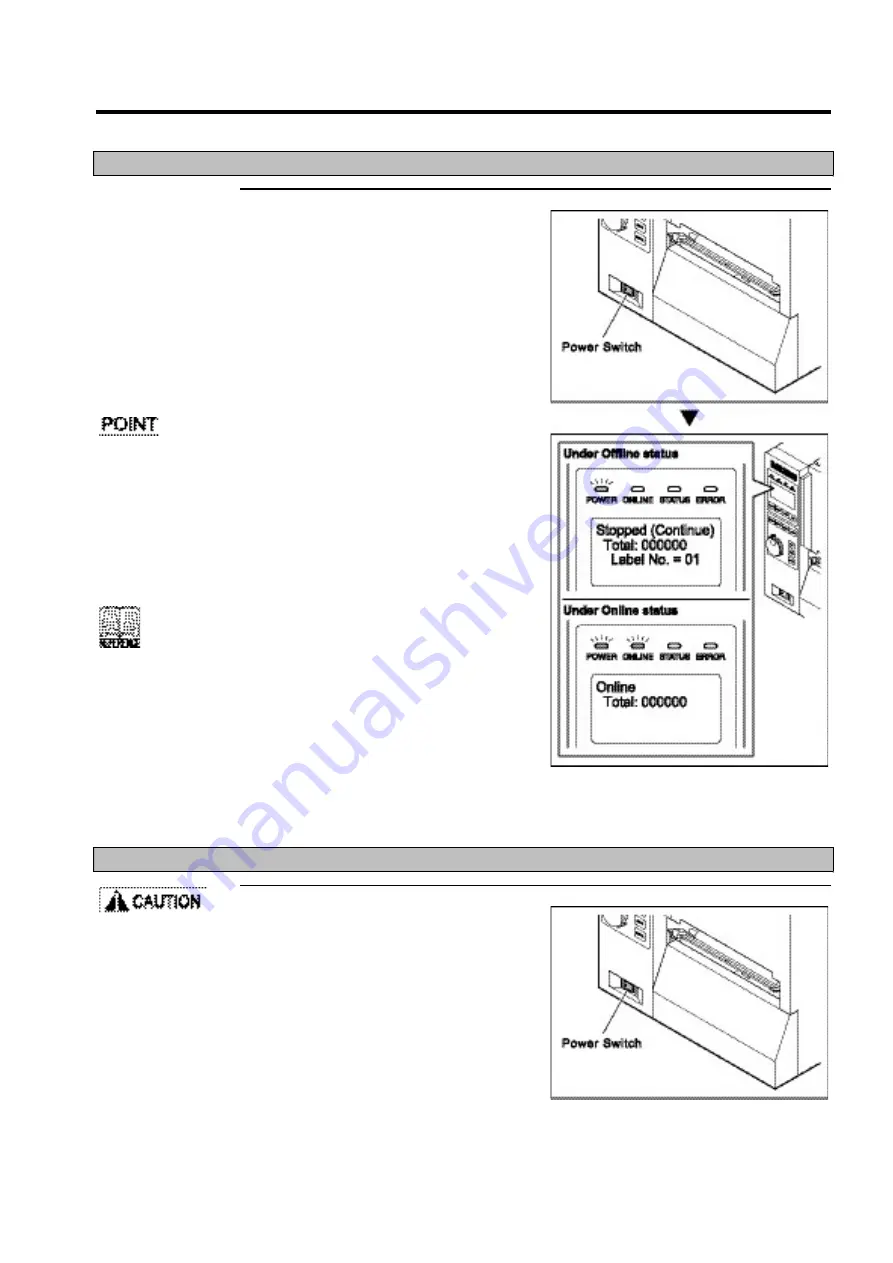
BEFORE OPERATION
1-9
1.3.2
Turning on the Power
1
Press on the [ | ] side of Power
Switch and power is turned ON.
Power lamp lights up, and product name,
head density as well as version information
will be displayed on the LCD for about 2
seconds.
And the printer is started online or offline.
* The printer is delivered with default
settings of online start.
Start settings (online/offline) can be
changed.
For details, please read “3.4.8 Setting
of Auto Online” on P.3-49.
1.3.3
Turning off the Power
1
Press on the [ O ] side of the
power button and power is
turned OFF.
Power lamp goes out, and the power source
is disconnected.
Before turn the power
OFF, please confirm
that printing operations
are completed. When
remaining pages waiting
to be printed is not "0",
printing operations are
not completed.
The printer is delivered
with default language
settings of Japanese.
If you want to change
the language settings
to be English, please
refer to “3.4.24 Setting
of Display Language”
on P.3-62.
After power is turned on,
it is required to input
password (maximum 8
digits) in order to operate
the keys other than the
FEED and LINE keys.
For details about password
settings, please refer to
"3.4.25 Registration of
Password".
Содержание DURA SI600
Страница 1: ...THERMAL PRINTER INSTRUCTION MANUAL ...
Страница 2: ......
Страница 19: ...BEFORE OPERATION 1 3 Rear View ...
Страница 20: ...BEFORE OPERATION 1 4 Operating Panel ...
Страница 36: ...BEFORE OPERATION 1 20 ...
Страница 48: ...BASIC OPERATIONS 2 12 ...
Страница 54: ...SETUP PROCEDURE 3 6 3 1 3 Menu Flow of Setting Mode ...
Страница 166: ...INSTALLING AND REMOVING THE OPTIONAL UNIT 5 12 ...
Страница 167: ...INSTALLING AND REMOVING THE OPTIONAL UNIT 5 13 ...
Страница 174: ......
Страница 175: ...P N A2302B SECOND VERSION ...