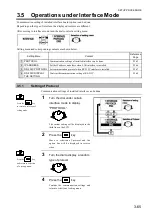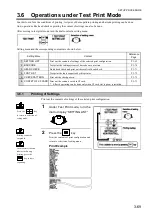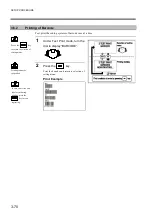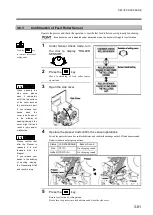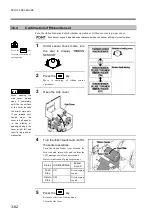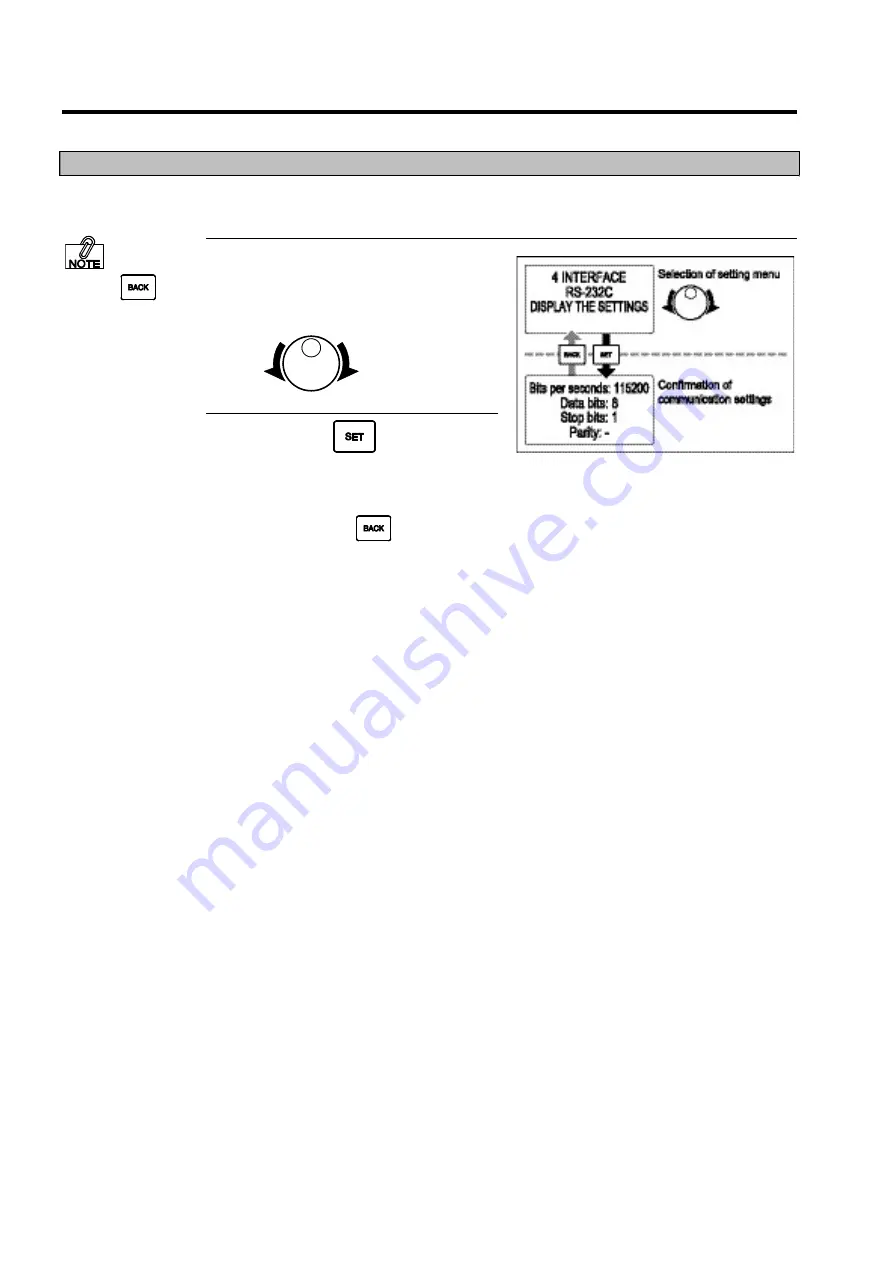
SETUP PROCEDURE
3-68
3.5.4
Confirmation of Communication Settings of RS-232C
Below is an explanation of the procedures for confirming the communication settings in the
DipSW on the RS-232C interface board.
1
Turn the dial under certain
interface mode to display “RS-
232C DISPLAY THE SETTINGS”.
2
Press the
key.
Communication settings of RS-232C will
be displayed.
Confirm the communication settings, and
please press the
key to return to
selection of setting menu.
Press the
key
to return to selection of
setting mode.
Содержание DURA SI600
Страница 1: ...THERMAL PRINTER INSTRUCTION MANUAL ...
Страница 2: ......
Страница 19: ...BEFORE OPERATION 1 3 Rear View ...
Страница 20: ...BEFORE OPERATION 1 4 Operating Panel ...
Страница 36: ...BEFORE OPERATION 1 20 ...
Страница 48: ...BASIC OPERATIONS 2 12 ...
Страница 54: ...SETUP PROCEDURE 3 6 3 1 3 Menu Flow of Setting Mode ...
Страница 166: ...INSTALLING AND REMOVING THE OPTIONAL UNIT 5 12 ...
Страница 167: ...INSTALLING AND REMOVING THE OPTIONAL UNIT 5 13 ...
Страница 174: ......
Страница 175: ...P N A2302B SECOND VERSION ...