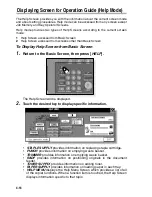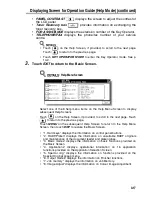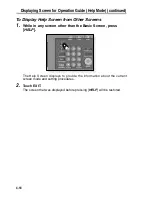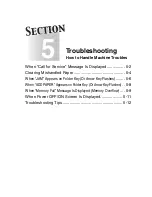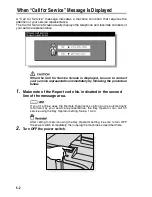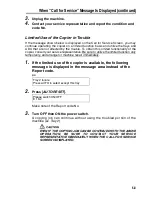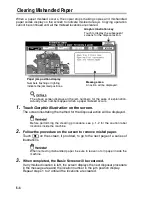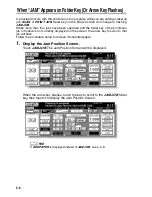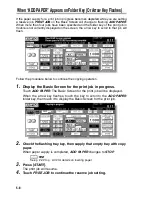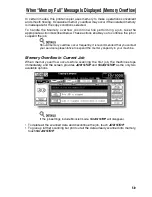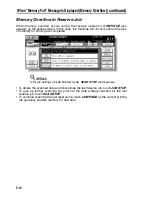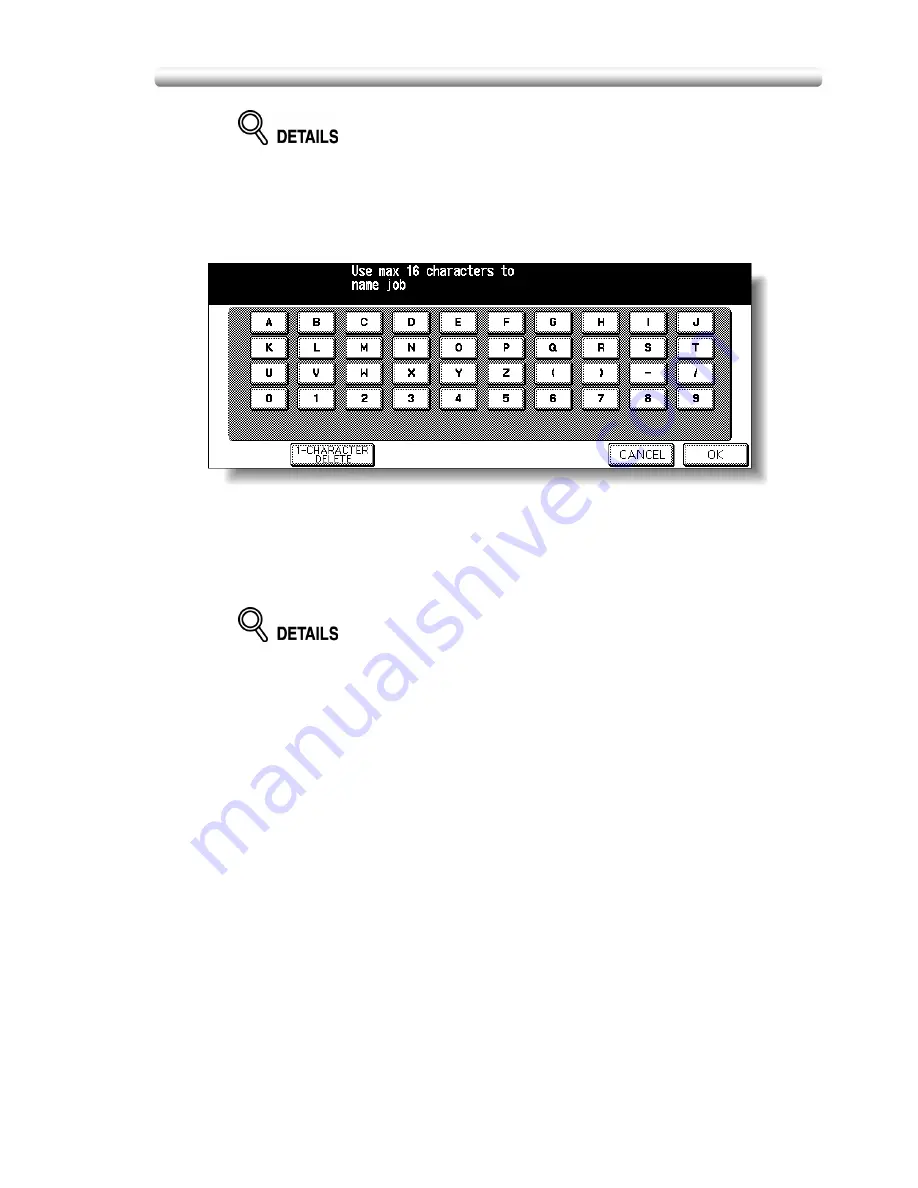
Storing Job Conditions (Job Memory: Job Store) (continued)
4-13
If you wish to cancel the job number selection, touch
CANCEL
to restore the
Basic Screen, which displays the settings made in step
1
.
If you wish to cancel the settings, press [
AUTO RESET
].
7.
Touch
OK
.
The Job Name Registration Screen will be displayed.
8.
Enter a job name.
Enter a job name in up to 16 characters, using the touch screen alphabet
keypad.
To correct an entry, touch
1-CHARACTER DELETE
repeatedly to delete
each character entered, then enter the correct job name.
If you do not wish to enter a name, simply touch
OK
. The key displays 16
asterisks (*) in place of a name.
When changing the name of a job previously stored, touch
1-CHARACTER
DELETE
repeatedly to delete the previous name, then enter the new name.
9.
Touch
OK
.
The Job No. Selection Screen will be restored.
Check that the job name has been correctly entered.
10.
Touch
OK
to complete the setting and return to the Basic Screen.
Содержание CF5001
Страница 1: ...CF5001 User Manual ...
Страница 17: ...Basic ...
Страница 18: ......
Страница 73: ...Positioning Originals continued 3 5 3 Adjust paper guides ...
Страница 159: ...Advanced ...
Страница 160: ......
Страница 165: ...Colour Copy Quality continued 7 5 Adjust the hue saturation and brightness Original 4 4 Hue 4 4 Saturation ...
Страница 168: ...Colour Copy Quality continued 7 8 4 4 Blue ...
Страница 170: ...Colour Copy Quality continued 7 10 4 4 Yellow 4 4 Black ...
Страница 196: ......
Страница 232: ......
Страница 302: ......
Страница 331: ...12 Section 12 Paper and Original Information Paper Information 12 2 Original Information 12 9 ...
Страница 342: ......
Страница 364: ......
Страница 423: ...Index ...
Страница 424: ......
Страница 430: ......
Страница 431: ...65AN97100 01 ...