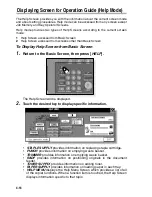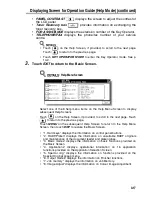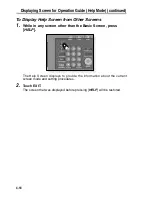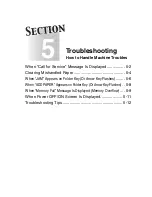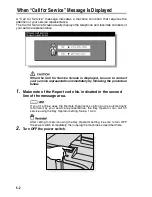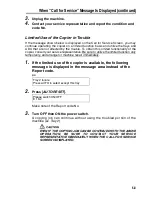Checking Feature Selections / Proof Copying (Check Mode) (continued)
4-6
4.
To change the settings:
Touch the desired copying condition key on the Check Screen to highlight it.
Any key that cannot be highlighted indicates that the copying condition
cannot be changed from the Check Screen.
Touch
CHANGE SETTING
.
The LCD will display an appropriate screen to change the copying condition
selected.
• Selecting a basic copying condition key will display the Basic Screen.
• Selecting a Special Original Mode key will display the Special Original
popup menu.
• Selecting an Image Adjust Mode key will display the Change Image
Adjustment Setting Screen.
When
BOOK MARK
has been checked on a subsequent screen, selecting
the mode key will jump to that screen.
• Selecting an Application Mode key will display the Change Application
Selection Screen.
When
BOOK MARK
has been checked on a subsequent screen, selecting
the application function key will jump to that screen. See p. 10-2 for details.
•
CHANGE SETTING
will not function for the following application functions,
however they can be released by touching
RELEASE SETTING
: Program
Job, Non-Image Area Erase, Reverse Image, AUTO Layout, Overlay.
Change the setting as desired, then restore the Check Screen to return to
the checking steps.
From the Basic Screen, press [
CHECK
] to return to the Check Screen.
From the Special Original popup menu, Change Image Adjustment Setting
Screen or Change Application Selection Screen, touch
OK
to return to the
Check Screen.
• When making a set or sample copy, proceed to step
6
.
• To start printing without proofcopying, proceed to step
8
.
5.
To release the settings:
Touch the desired copying condition key on the Check Screen to highlight it,
then touch
RELEASE SETTING
.
The confirmation screen will appear on the Check Screen.
Touch
YES
to cancel the function, or
NO
to restore.
• If making a sample copy, proceed to the next step.
• To start printing, proceed to step
8
.
Содержание CF5001
Страница 1: ...CF5001 User Manual ...
Страница 17: ...Basic ...
Страница 18: ......
Страница 73: ...Positioning Originals continued 3 5 3 Adjust paper guides ...
Страница 159: ...Advanced ...
Страница 160: ......
Страница 165: ...Colour Copy Quality continued 7 5 Adjust the hue saturation and brightness Original 4 4 Hue 4 4 Saturation ...
Страница 168: ...Colour Copy Quality continued 7 8 4 4 Blue ...
Страница 170: ...Colour Copy Quality continued 7 10 4 4 Yellow 4 4 Black ...
Страница 196: ......
Страница 232: ......
Страница 302: ......
Страница 331: ...12 Section 12 Paper and Original Information Paper Information 12 2 Original Information 12 9 ...
Страница 342: ......
Страница 364: ......
Страница 423: ...Index ...
Страница 424: ......
Страница 430: ......
Страница 431: ...65AN97100 01 ...