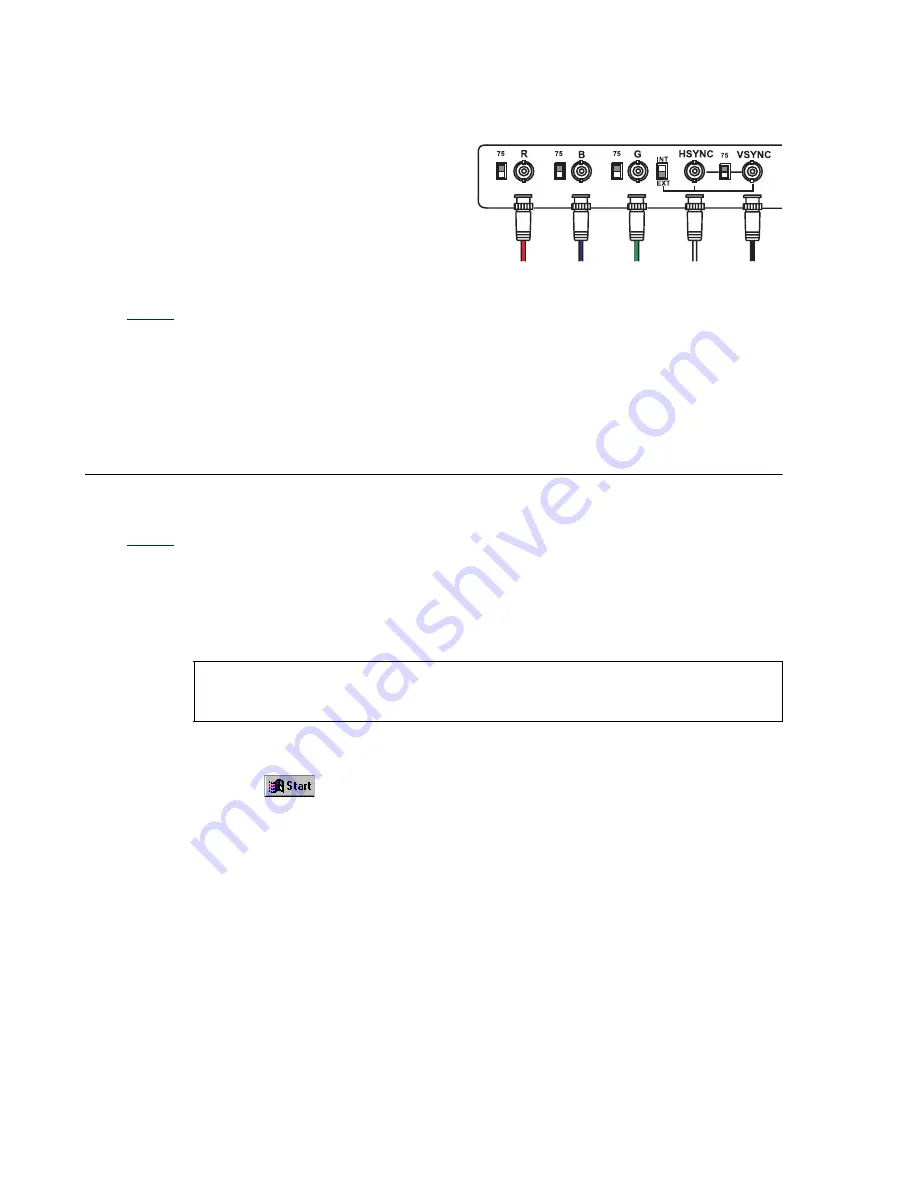
30
Matrox Productiva G100 Multi-Monitor Series – User Guide
Solution
Make sure your Matrox dual-monitor adapter is properly connected. For more
information,
see “Connect your monitors”, page 10
.
Solution
If your monitor uses BNC input, make
sure the Red, Green, Blue, Horizontal
Sync (HSYNC – white or gray wire),
and Vertical Sync (VSYNC – black
wire) connections are firmly in place
and plugged into the correct input.
Cause
If your monitor uses BNC input, one or more connection settings may be incorrect.
Solution
Set each of your monitor RGB input and sync switches (if available) to 75 ohms,
with the sync set to “external”. These controls are usually switches on the back of
your monitor.
Problem
After the startup screen, or after display settings are changed,
the screen image is garbled or unusable
(rolling or overlapping screen images or a blank screen)
Cause
The Matrox display driver may be trying to use settings your monitor doesn’t
support. This can happen if a monitor was never selected in the software and the
display resolution was changed to one your monitor doesn’t support, or if the
monitor connected to your computer was changed without it being changed in the
software.
Solution
Windows NT 4.0 (if your primary display is usable):
1
Click
Programs
Matrox PowerDesk NT
Matrox Display
Properties
Settings
.
2
Move the
Display area
slider down to its lowest setting, then click
OK
.
3
With the Matrox
Monitor
property sheet, select monitor settings for each
display, then adjust your display settings. For more information, see the online
Matrox PowerDesk guide.
Solution
Windows NT 4.0 (if your primary display is unusable):
1
Press [Ctrl]+[Alt]+[Del]
[Tab]
[Tab]
[Enter]
[
] (down arrow)
[Enter] to restart your computer.
2
From the startup menu, choose Windows NT 4.0 “
VGA mode
”.
WARNING: If incorrect software monitor settings are applied, some monitors
can be permanently damaged. For more information, see your monitor manual.
Bayonet Nut Connect (BNC)






























