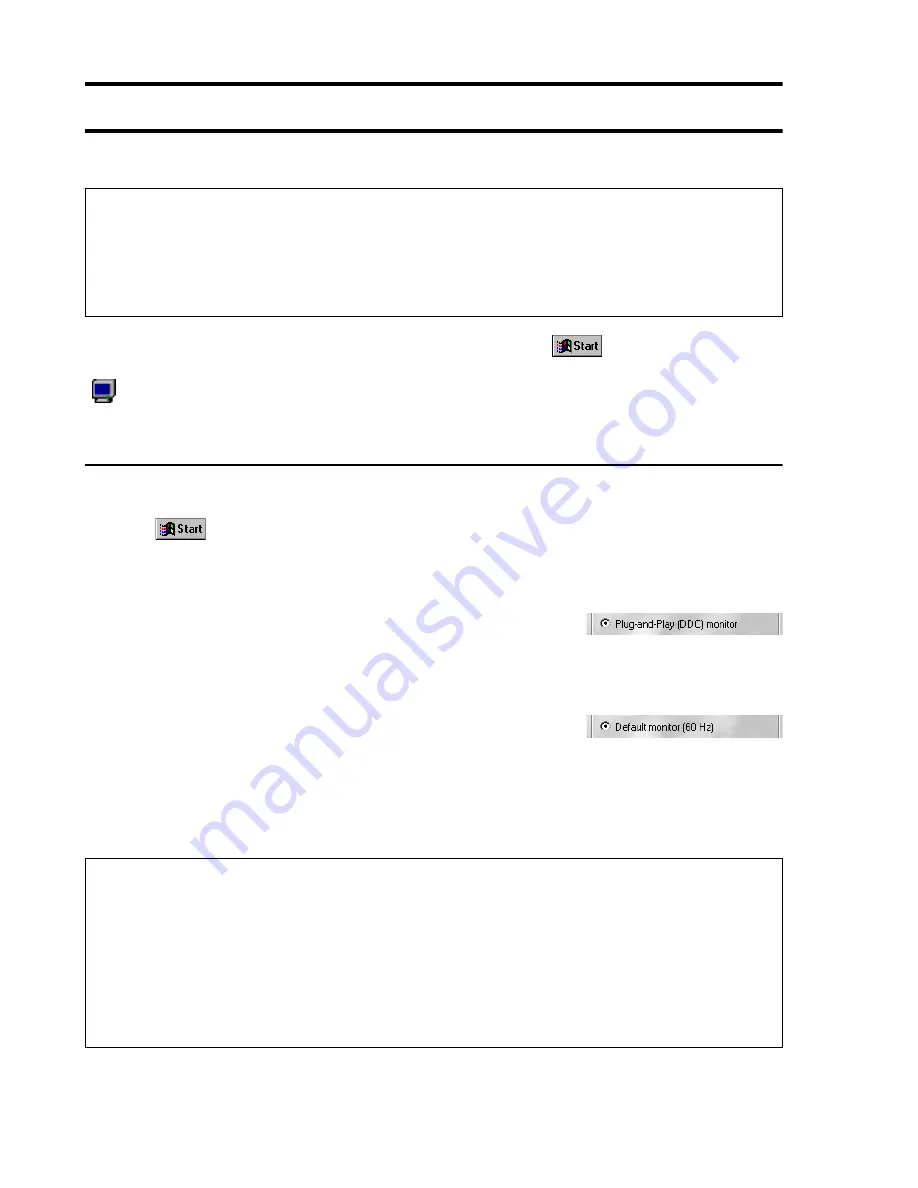
16
Matrox Productiva G100 Multi-Monitor Series – User Guide
Matrox PowerDesk software
(for Windows NT 4.0)
To access PowerDesk programs and online documentation, click
Programs
Matrox
PowerDesk NT
. You can also access PowerDesk features by clicking the Matrox QuickDesk icon
(
) on the Windows taskbar.
Monitor setup
To check your monitor settings
1
Click
Programs
Matrox PowerDesk NT
Matrox Display
Properties
Monitor
.
2
In the
Current display
box, select the display you want to change monitor settings for. When
you select a number, it appears briefly on the corresponding display.
3
If you have a Plug-and-Play monitor:
Make sure the
Plug-and-Play (DDC) monitor
button is selected. If
so, the Matrox display driver automatically uses the correct settings for your monitor. If not,
click this button, then click
Apply
.
If you don’t have a Plug-and-Play monitor:
See if the
Default monitor (60 Hz)
button is selected. If so, use the
Matrox monitor selection method. For more information on Matrox monitor selection, see the
online Matrox PowerDesk guide.
4
Repeat steps
2
and
3
for each number in the
Current display
box.
Note: The Matrox display driver for Windows 98 supports multiple displays. However,
Matrox PowerDesk features are disabled in multi-display mode. To change your display
settings while in multi-display mode, use Windows controls. For more information on multi-
display mode, see Windows 98 online help under “Multiple Display support”. Windows 95
doesn’t support multiple displays.
Note: In multi-display mode, each monitor has its own monitor settings.
Note: Many Plug-and-Play monitors don’t automatically report if they’re capable of
1152 × 864 or 1600 × 1200 and higher display resolutions. To use these resolutions, or higher
refresh rates than those reported by the monitor, you can use the Matrox monitor selection
method.
WARNING: If incorrect software monitor settings are applied, some monitors can be
permanently damaged. For more information, see your monitor manual.
















































