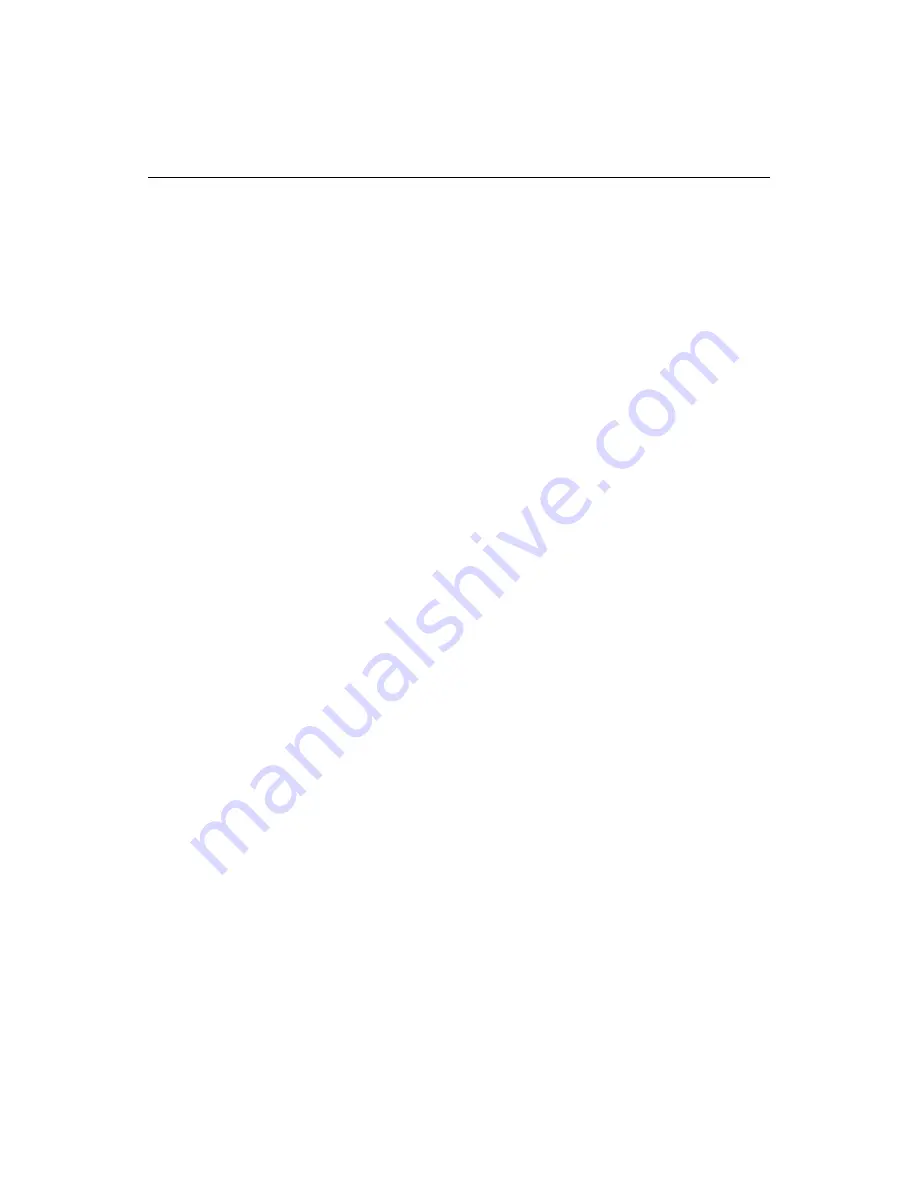
Customizing the Workspace
33
3
In the Toolbuttons box, click the vertical scrollbar and drag it down until you see
the button you want to add.
4
Click the button in the Toolbutton box and drag it to a free space in the toolbar
shown under Toolbar View.
The button is added to the toolbar.
5
Click Close to return to working in the product.
To add a custom button to a toolbar:
1
Select
Options > Customize
from the menu to open the Customize dialog box.
2
In the Visible Toolbars box, select the toolbar to which you want to add a button.
3
Click Add Custom Button to display the Custom Toolbutton dialog box.
4
Specify what you want the custom toolbutton to do:
•
To insert start and end tags into the current document, select Insert custom
start and end tags into the current document, and complete the Start Tag and
End Tag boxes.
•
To display a custom dialog box, select Display a custom dialog and complete
the Dialog File box with the full
path
of the VTML file.
•
To launch an application (other than UltraDev, which already has a button in
the Editor toolbar), select Launch external application, complete the
Filename box with the full
path
of the program’s executable file, and complete
the Command Line box with necessary commands, such as %CURRENT% to
pass the current document’s name to the external program.
•
To run an ActiveScript file, select Execute an ActiveScript file and complete
the Script File box with the full path of the script file.
5
Click the browse button and select an image file, or type the full path of the image
for the button in the Button Image box.
This is not applicable when launching an external application.
6
In the Caption box, type a text label to appear under the button when a user
chooses to display both buttons and their captions.
This is not applicable when launching an external application.
7
In the Button Hint box, type text for the button’s tooltip.
8
When you are done, click OK.
The button is added to the selected toolbar.
To change the order of buttons in toolbar:
1
Select
Options > Customize
from the menu to open the Customize dialog box.
2
In the Visible Toolbars box, select the toolbar whose buttons you want to
rearrange.
Содержание ColdFusion Server 5
Страница 18: ...xviii About This Book...
Страница 26: ...8 Chapter 1 Setting Up the Product...
Страница 42: ...24 Chapter 2 Configuring Browsers and Servers...
Страница 60: ...42 Chapter 3 Exploring the Workspace...
Страница 100: ...82 Chapter 6 Editing Pages...
Страница 126: ...108 Chapter 7 Using Web Development Languages...
Страница 212: ...194 Chapter 13 Customizing the Development Environment...
Страница 320: ...302 Glossary...






























