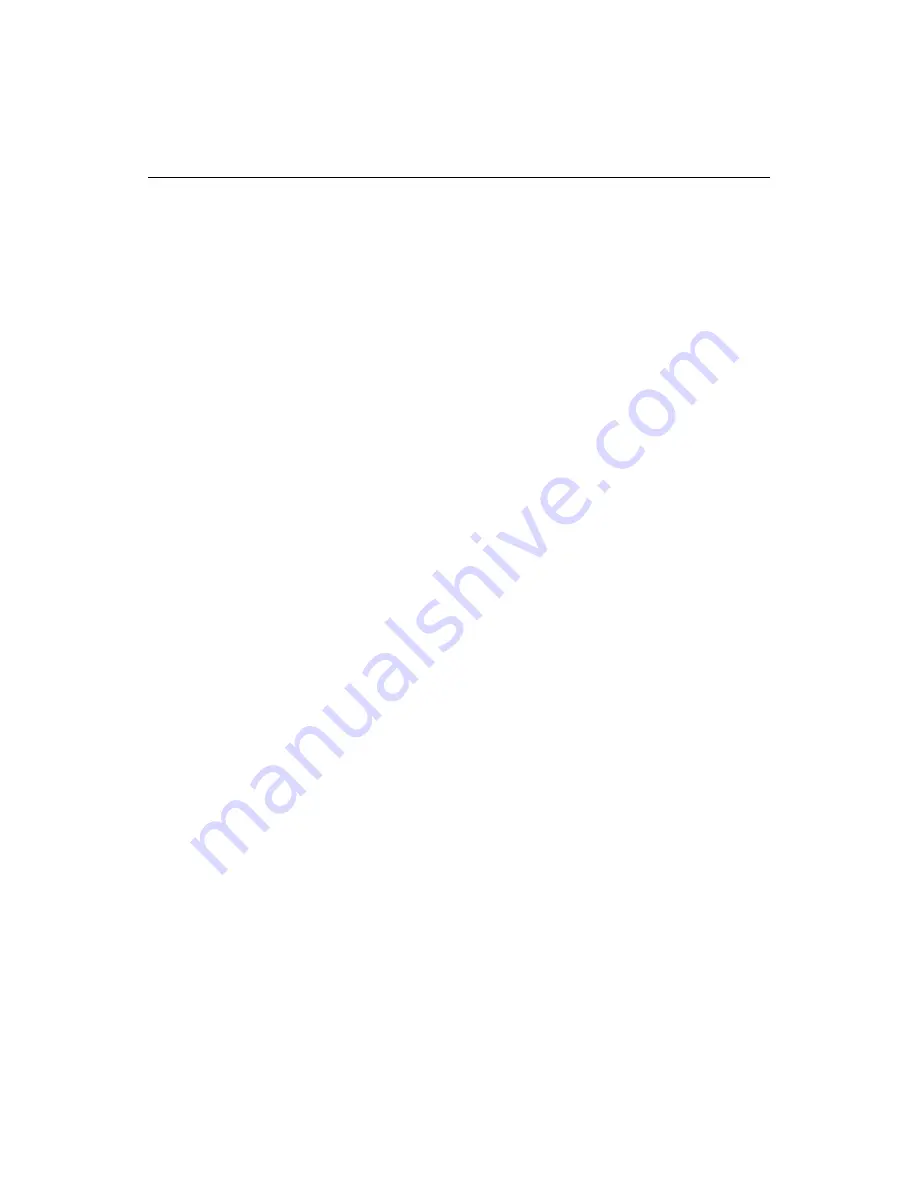
10
Chapter 2 Configuring Browsers and Servers
Configuring the Internal Browser
The following sections describe the choices available for browsing documents and
application pages from within Studio.
Setting the internal browser options
You can use the internal
browser
to view documents in a Web browser within the
program. To set options, select
Options > Settings
and click Browse.
You can select one of these browser options:
•
If Microsoft Internet Explorer is installed on your system, you can use it as the
internal browser.
Go to http://www.microsoft.com/downloads/ to download the latest version.
•
If you have Netscape version 6 or later on your system and you correctly install
and configure the Mozilla browser NGLayout/Gecko control, you can use
Netscape as the internal browser. Please note the Mozilla control is under
development and is limited in its functionality and stability.
For setup instructions, see
“To install and configure Mozilla:” on page 10
.
•
A built-in browser is available if you want to use it, but please note that the
built-in browser is limited in its support of HTML and browser extensions.
You can only use one internal browser at a time, but you can change this setting as
needed. Restart the program for the change to take effect.
Select the Use External Browser Configuration for Internal Browser option to apply
consistent file save behavior when viewing documents in either the internal browser
or an external browser. For details, see
“Configuring External Browsers” on page 11
.
To install and configure Mozilla:
1
Download a Mozilla build from http://ftp.mozilla.org/pub/mozilla/releases/.
For best results, download the Mozilla 0.8.1 build created on 8/28/2001, from
http://ftp.mozilla.org/pub/mozilla/releases/mozilla0.8.1/
mozilla-win32-0.8.1.zip.
2
Unzip the Mozilla binary files into a new directory on your system.
3
Open a Command prompt and change to the Mozilla bin directory. For example,
if the bin directory is in D:\mozilla, enter
d:
and then enter
cd mozilla\bin
.
4
Enter
regsvr32 mozctlx.dll
.
If this does not work, the directory containing regsvr32.exe is not in your PATH
variable. Use the Windows Find Files utility to locate the program and then run it
using the full
path
; for example
c:\winnt\system32\regsvr32.exe mozctl.dll
.
For more information, see Macromedia Knowledge Base article 9927.
Содержание ColdFusion Server 5
Страница 18: ...xviii About This Book...
Страница 26: ...8 Chapter 1 Setting Up the Product...
Страница 42: ...24 Chapter 2 Configuring Browsers and Servers...
Страница 60: ...42 Chapter 3 Exploring the Workspace...
Страница 100: ...82 Chapter 6 Editing Pages...
Страница 126: ...108 Chapter 7 Using Web Development Languages...
Страница 212: ...194 Chapter 13 Customizing the Development Environment...
Страница 320: ...302 Glossary...






























