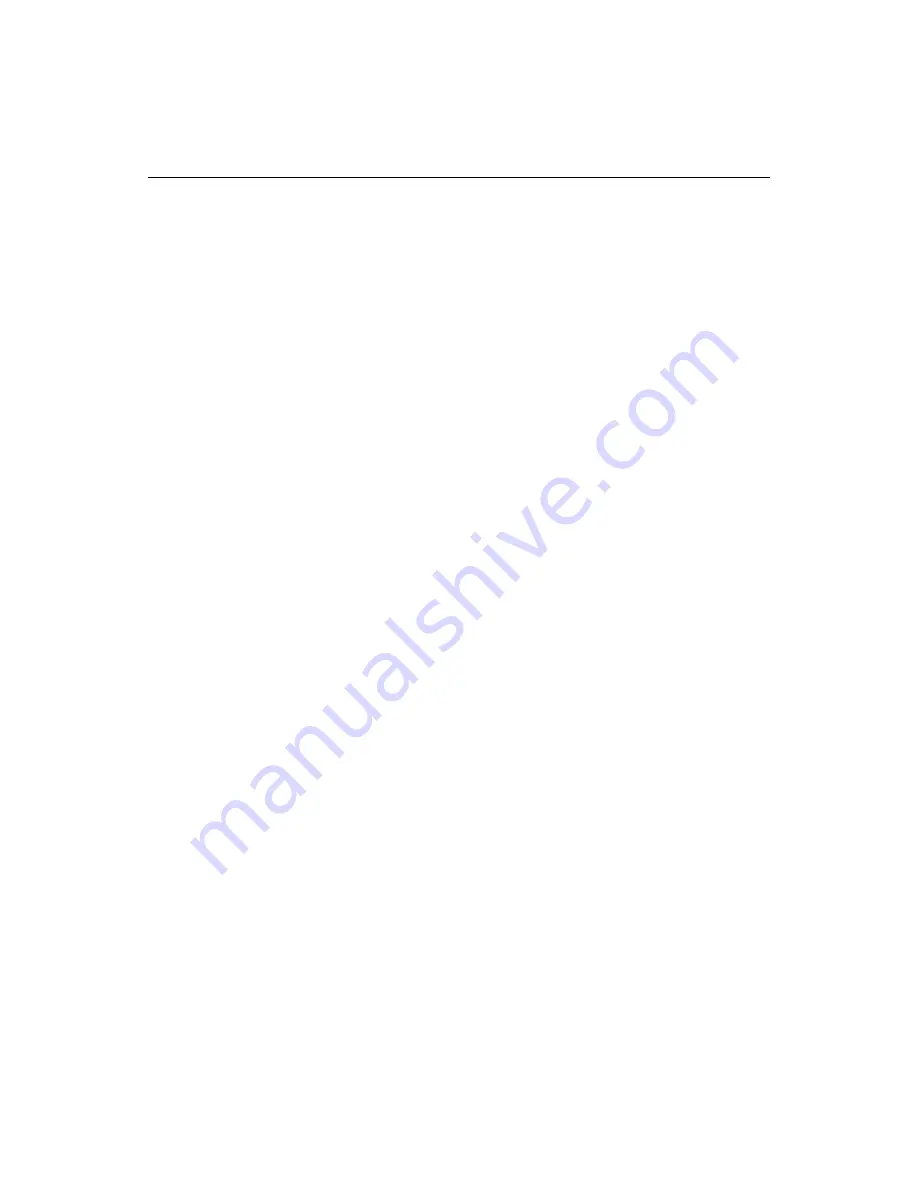
130
Chapter 10 Managing a Web Site with Projects
To add a physical folder:
1
Right-click the parent for the new manual-inclusive folder (either the project root
or any other folder) and select Add Folder from the popup menu.
The Add a Project Folder dialog box appears.
2
Type a folder name in the Folder Name box.
3
Click Physical Folder.
4
Click the Browse button to locate the directory using the Select Directory dialog
box, or type the
path
for the directory to be referenced in the Directory Path box.
5
For a manual-inclusive folder, click OK and skip the rest of this procedure.
The manual-inclusive folder is added to your project. You must manually add
files in order to populate the folder.
6
For an auto-inclusive folder, click Auto Include Files Using Filter.
7
Select a filter from the drop-down menu (a filter limits the files that will be
included based on the file extensions that you specify). Or, type the file extension
of each type of file to include in the folder, separated by semicolons.
8
Click OK.
9
Complete the Include Files in New Folder dialog box:
•
To include all files inside the directory, click Add all files to this folder.
•
To include any subfolders inside the directory, click Add all subfolders to this
folder.
10 Click OK.
The auto-inclusive folder is added to your project and is populated according to the
options you set in steps 7 and 9.
To edit a physical folder:
1
Right-click the parent for the new manual-inclusive folder (either the project root
or any other folder) and select Properties from the popup menu.
The Edit a Project Folder dialog box appears.
2
Change properties as needed.
For details, see
“To add a physical folder:” on page 130
.
3
Click OK to save your changes.
To remove any folder:
1
Right-click the folder and select Remove Folder from the popup menu.
2
Click Yes to confirm that you want to remove the folder.
The folder is removed from the project. This has no effect on the actual files in the
mapped directory; you have only removed the reference to the folder in the APF file.
Содержание ColdFusion Server 5
Страница 18: ...xviii About This Book...
Страница 26: ...8 Chapter 1 Setting Up the Product...
Страница 42: ...24 Chapter 2 Configuring Browsers and Servers...
Страница 60: ...42 Chapter 3 Exploring the Workspace...
Страница 100: ...82 Chapter 6 Editing Pages...
Страница 126: ...108 Chapter 7 Using Web Development Languages...
Страница 212: ...194 Chapter 13 Customizing the Development Environment...
Страница 320: ...302 Glossary...






























