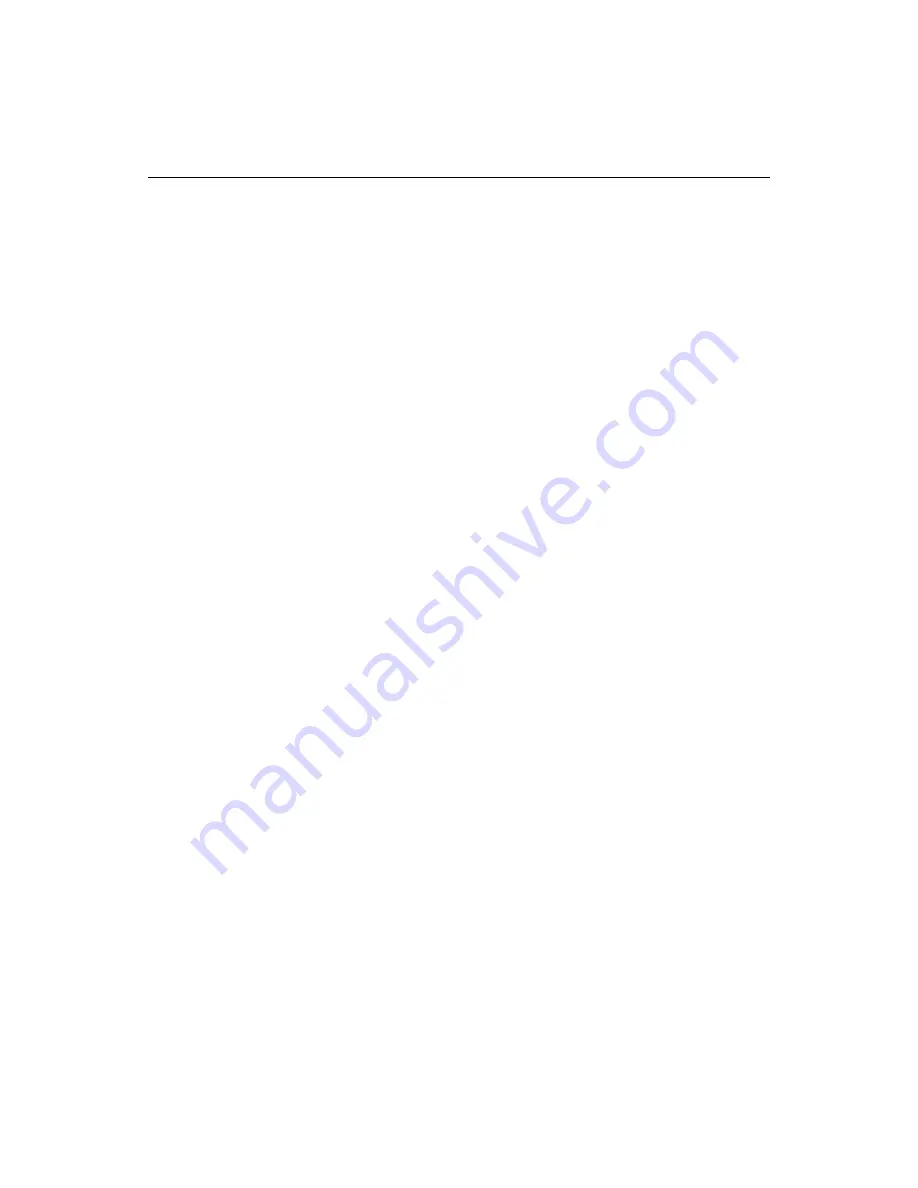
Creating a Project
131
Adding files
The methods for working with a file in a
project
can vary slightly, depending on the
type of folder that contains the file.
You can perform standard drag and drop operations to move files from the Projects
file list in the bottom pane of the Projects tab into project folders. You can also drag
files from the Project tab to the Editor for editing.
Files in manual-inclusive or virtual folders
The process for adding and deleting files is the same for both virtual and
manual-inclusive folders. However, you cannot use these methods for adding files to
or removing files from an auto-inclusive folder.
To add files to a manual-inclusive or virtual folder:
1
Right-click the folder and select Add Files to Folder from the popup menu.
The Add Files to Folder dialog box appears.
2
Locate and select the files you want to add to your project folder.
You can select multiple files by holding down the Shift or Ctrl key.
3
Click Open to add the files to the folder.
To remove files from a manual-inclusive or virtual folder:
1
Select the folder in the project tree.
The files contained in the selected folder appear in the Project file list.
2
Right-click the file that you want to remove in the Project file list and select
Remove From Project.
3
Click Yes to confirm that you want to remove the file.
The file is removed from the project. This has no effect on the actual file in the
mapped directory; you have only removed the reference to the file in the APF file.
Files in auto-inclusive folders
You control the files that are included in an auto-inclusive folder by specifying the
files types that are allowed. You can change the file types at any time to alter the
included files.
To change the types of files allowed in an auto-inclusive folder:
1
Right-click the auto-inclusive folder and select Properties from the menu.
The Edit Folder Properties dialog box appears.
2
Change the Include Files Using Filter list to contain the extensions for the file
types you want included in the folder. You can change the extensions by using the
drop-down list or by manually entering the extensions, separated by semi-colons.
Содержание ColdFusion Server 5
Страница 18: ...xviii About This Book...
Страница 26: ...8 Chapter 1 Setting Up the Product...
Страница 42: ...24 Chapter 2 Configuring Browsers and Servers...
Страница 60: ...42 Chapter 3 Exploring the Workspace...
Страница 100: ...82 Chapter 6 Editing Pages...
Страница 126: ...108 Chapter 7 Using Web Development Languages...
Страница 212: ...194 Chapter 13 Customizing the Development Environment...
Страница 320: ...302 Glossary...






























