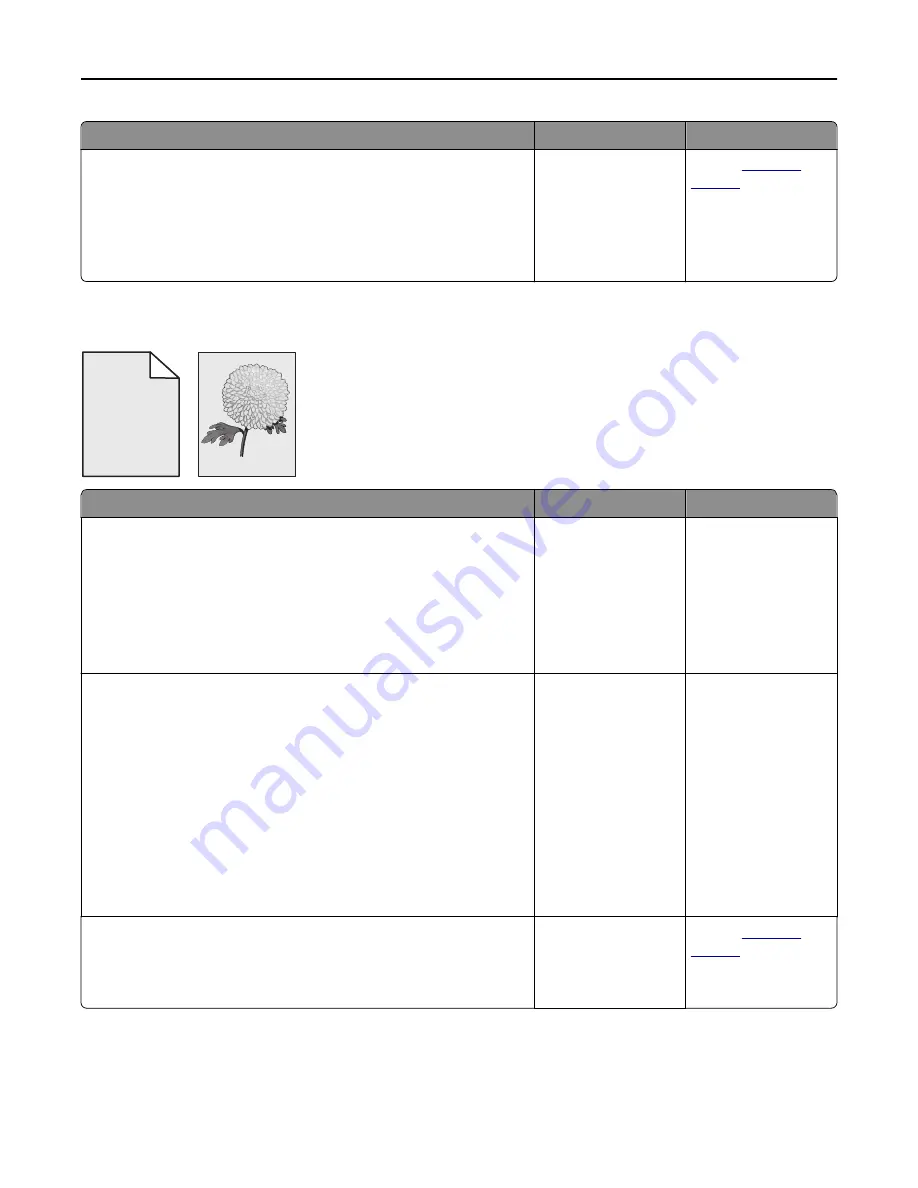
Action
Yes
No
Step 2
a
Replace the fuser. For more information on installing the fuser, see
the instruction sheet that came with the part.
b
Resend the print job.
Do compressed images still appear?
The problem is solved. Contact
customer
support
.
Gray background on prints
ABCDE
ABCDE
ABCDE
Leading edge
Trailing edge
Action
Yes
No
Step 1
a
From the Quality Menu on the printer control panel, decrease the
toner darkness.
Note:
8 is the factory default setting.
b
Resend the print job.
Did the gray background disappear from the prints?
The problem is solved. Go to step 2.
Step 2
Reinstall the imaging unit and the toner cartridge.
a
Remove the toner cartridge.
b
Remove the imaging unit.
Warning—Potential Damage:
Do not expose the imaging unit to
direct light for more than 10 minutes. Extended exposure to light
can cause print quality problems.
c
Install the imaging unit, and then the cartridge.
d
Resend the print job.
Did the gray background disappear from the prints?
The problem is solved. Go to step 3.
Step 3
Replace the imaging unit, and then resend the print job.
Did the gray background disappear from the prints?
The problem is solved. Contact
customer
support
.
Troubleshooting
276
Содержание M5155
Страница 6: ...Notices 295 Product information 295 Edition notice 295 Power consumption 299 Index 313 Contents 6 ...
Страница 142: ...3 Click Embedded Web Server to launch the document Using M5170 142 ...
Страница 209: ...3 Follow the instructions on the computer screen Saving money and the environment 209 ...






























