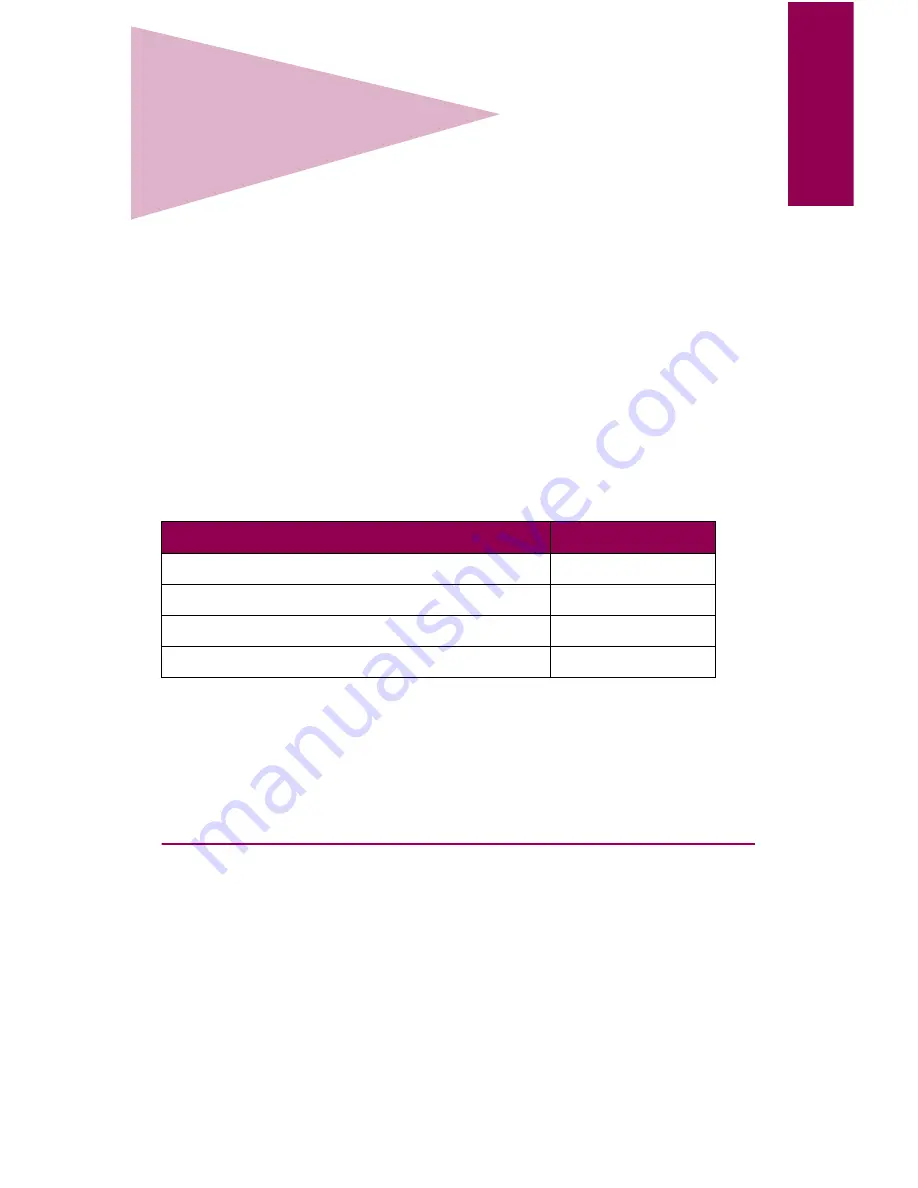
215
P
rin
t an
d ho
ld
9
Using the print and
hold function
When sending a job to the printer, you can specify in the driver that you
want the printer to hold the job in memory and not print it immediately.
When you are ready to print the job, you must go to the printer and use
the operator panel menus to identify which
held job you want to print.
(See page ix for information on using the operator panel.) You can use
this function to delay printing a job, verify one copy before printing addi-
tional copies, request extra copies of a job at a later time, or print a confi-
dential job when you are able to be at the printer to retrieve it.
For more information about each of the four types of held jobs, go to the
page indicated in the following table:
For details about memory requirements for held jobs, hardware recom-
mendations, and setting up system defaults for these types of print jobs,
refer to the
Complete Printer Reference on Lexmark’s Web
site (www.lexmark.com).
Printing and deleting held jobs
Once held jobs are stored in printer memory, you can use the operator
panel to specify what you want to do with one or more of the jobs. From
the Job Menu, you can select either Confidential Job or Held Jobs
(Repeat Print, Reserve Print, and Verify Print jobs). If you select Confi-
dential Job, you must enter the personal identification number (PIN) you
specified in the driver when you sent the job. See page 218 for more infor-
mation.
Held jobs
Type of job
See page …
Repeat Print
217
Reserve Print
218
Verify Print
218
Confidential
218
Содержание 12L0103
Страница 1: ...OptraTM W810 User s Reference...
Страница 6: ...vi Table of contents...
Страница 14: ...xiv Preface...
Страница 54: ...40 Troubleshooting...
Страница 60: ...46 Clearing jams 3 Pull the jammed paper straight out 4 Close the jam access door...
Страница 88: ...74 Clearing jams 11 Open the finisher top cover Cover M...
Страница 103: ...89 Loading paper 2 Press down on the pressure plate until it clicks into place...
Страница 106: ...92 Loading paper b Lift the paper guide up and out of the tray...
Страница 126: ...112 Replacing supplies To install a new toner cartridge 1 Open the toner box cover Cover A...
Страница 137: ...123 Replacing supplies 13 Push the cartridge into the printer as far as it will go...
Страница 139: ...125 Replacing supplies 2 Press the green tab on the left end of the paper dust remover and lift the end up...
Страница 142: ...128 Replacing supplies 6 Press the green tab and push the paper dust remover into place...
Страница 150: ...136 Replacing supplies 3 Remove the cover 4 Pull the old ozone filter down and out of the printer Discard the filter...
Страница 152: ...138 Replacing supplies b Swing the cover up toward the printer until it snaps into place...
Страница 156: ...142 Replacing supplies 3 Loosen the two fuser retaining screws...
Страница 159: ...145 Replacing supplies 8 Tighten the two fuser retaining screws...
Страница 168: ...154 Replacing supplies...
Страница 190: ...176 Finisher...
Страница 196: ...182 Mailbox 5 Push the two covers onto the mailbox s legs as shown...
Страница 198: ...184 Mailbox To adjust the mailbox s height 1 Remove the two screws from the mailbox s bottom plate...
Страница 199: ...185 Mailbox 2 Open the lower door 3 Remove the bottom plate 4 Remove the four screws from the backs of the legs as shown...
Страница 201: ...187 Mailbox 7 Replace the bottom plate...
Страница 216: ...202 Removing options 4 Slide the hard disk out of the bracket...
Страница 222: ...208 Removing options 3 Remove the manual feed unit from the printer 4 If available attach the printer s side panel...
Страница 234: ...220 Print and hold...
Страница 242: ...228 Menus...
















































