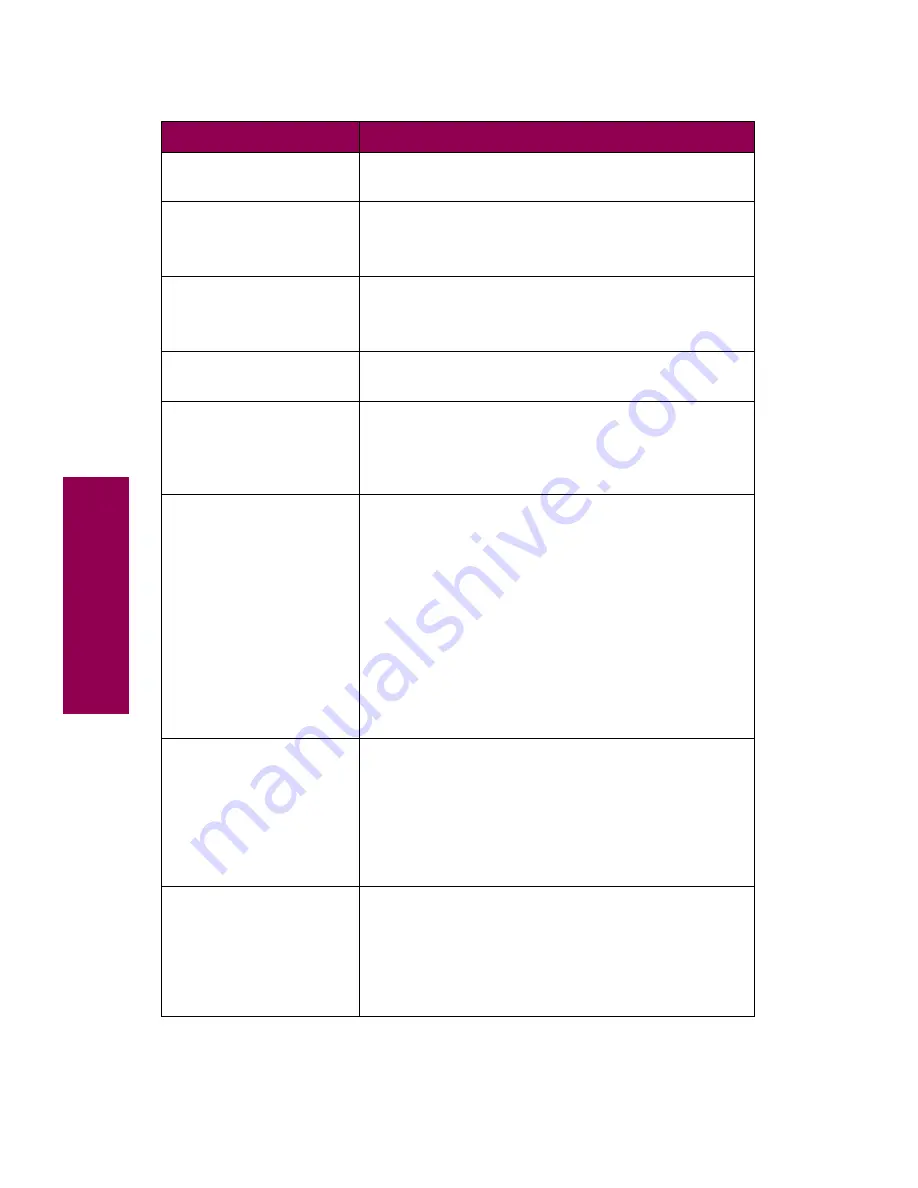
4
Messages
Flushing Buffer
The printer is flushing corrupted print data and
discarding the current print job.
Formatting Disk
The printer is formatting the hard disk option.
Note: Do not turn the printer off while this message
is displayed.
Formatting Flash
DO NOT POWER OFF
The printer is formatting the flash memory option.
Note: Do not turn the printer off while this message
is displayed.
Infrared x
An optional infrared interface is the active communi-
cation link.
Insert PC
Cartridge
The photoconductor cartridge is either not installed
or is installed incorrectly. Correctly install the photo-
conductor cartridge to clear the message.
For installation instructions, see page 116.
Insert Stapler
The stapler either is not installed or is installed
incorrectly.
• Correctly install the stapler to clear the message.
For installation instructions, see step 12 on
page 153.
• Press
Go
to ignore the message.
If you choose to ignore the message, the printer
handles the job as if the stapler were installed but
out of staples. If the
Load Staples
message
appears, press
Go
again to ignore the message
and print the job without stapling it.
Insert Tray
x
Insert the specified tray completely into the printer.
Note: If you cannot clear this message and the
specified tray is a 500-sheet paper tray (tray 2 or tray
3, or an optional tray 4), make sure the left paper
guide is properly inserted and snaps into the slot at
the front of the tray. For detailed instructions, see
step 5 on page 93.
Invalid
Network
x
Code
The code in an internal print server (also called an
internal network adapter or INA) is not valid. The
printer cannot receive any jobs until valid code is
programmed into the internal print server.
You can download network code while this message
is displayed.
Printer messages (continued)
Message
Action
Содержание 12L0103
Страница 1: ...OptraTM W810 User s Reference...
Страница 6: ...vi Table of contents...
Страница 14: ...xiv Preface...
Страница 54: ...40 Troubleshooting...
Страница 60: ...46 Clearing jams 3 Pull the jammed paper straight out 4 Close the jam access door...
Страница 88: ...74 Clearing jams 11 Open the finisher top cover Cover M...
Страница 103: ...89 Loading paper 2 Press down on the pressure plate until it clicks into place...
Страница 106: ...92 Loading paper b Lift the paper guide up and out of the tray...
Страница 126: ...112 Replacing supplies To install a new toner cartridge 1 Open the toner box cover Cover A...
Страница 137: ...123 Replacing supplies 13 Push the cartridge into the printer as far as it will go...
Страница 139: ...125 Replacing supplies 2 Press the green tab on the left end of the paper dust remover and lift the end up...
Страница 142: ...128 Replacing supplies 6 Press the green tab and push the paper dust remover into place...
Страница 150: ...136 Replacing supplies 3 Remove the cover 4 Pull the old ozone filter down and out of the printer Discard the filter...
Страница 152: ...138 Replacing supplies b Swing the cover up toward the printer until it snaps into place...
Страница 156: ...142 Replacing supplies 3 Loosen the two fuser retaining screws...
Страница 159: ...145 Replacing supplies 8 Tighten the two fuser retaining screws...
Страница 168: ...154 Replacing supplies...
Страница 190: ...176 Finisher...
Страница 196: ...182 Mailbox 5 Push the two covers onto the mailbox s legs as shown...
Страница 198: ...184 Mailbox To adjust the mailbox s height 1 Remove the two screws from the mailbox s bottom plate...
Страница 199: ...185 Mailbox 2 Open the lower door 3 Remove the bottom plate 4 Remove the four screws from the backs of the legs as shown...
Страница 201: ...187 Mailbox 7 Replace the bottom plate...
Страница 216: ...202 Removing options 4 Slide the hard disk out of the bracket...
Страница 222: ...208 Removing options 3 Remove the manual feed unit from the printer 4 If available attach the printer s side panel...
Страница 234: ...220 Print and hold...
Страница 242: ...228 Menus...
















































