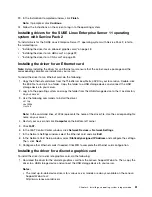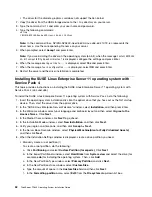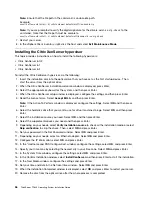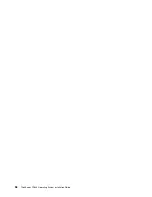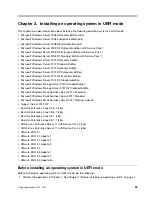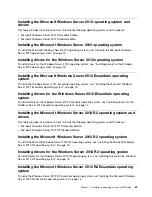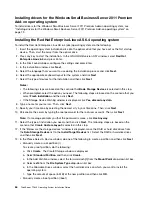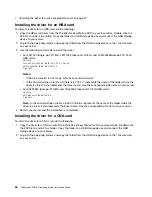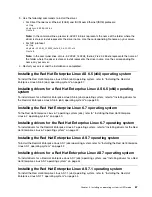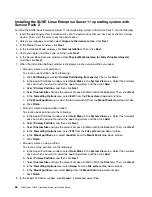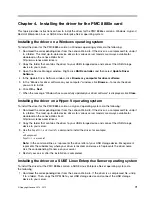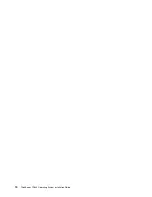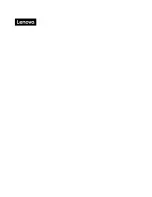To create a boot partition, do the following:
a. Click
Create
. The Create Storage window is displayed.
b. Select
Standard Partition
and then click
Create
.
c. In the Add Partition window, select
/boot/efi
from the
Mount Point
drop-down list box.
d. Select
EFI System Partition
from the
File System Type
drop-down list box.
e. In the Allowable Drives window, select the hard disk drive on which you want to install the
operating system.
f. Type the amount of space (in MB) of the new partition and then click
OK
.
• Manually create a swap partition
To create a swap partition, do the following:
a. Click
Create
. The Create Storage window is displayed.
b. Select
Standard Partition
and then click
Create
.
c. In the Add Partition window, select
swap
from the
File System Type
drop-down list box.
d. In the Allowable Drives window, select the hard disk drive on which you want to install the
operating system.
e. Type the amount of space (in MB) of the new partition and then click
OK
.
14. If the Format Warnings window is displayed, click
Format
to format the hard disk drive.
15. In the “Writing storage configuration to disk” window, click
Write changes to disk
.
16. In the “Boot loader operating system list” window, click
Next
.
17. The default installation is a basic server installation. You can customize your server by selecting a
different set of software from the software list or adding additional repositories that you want to use
for the software installation. Select
Customize now
or
Customize later
. Then, click
Next
. The
installation process begins.
Note:
If you select
Customize now
, you can select software installation packages of your choice.
Then, click
Next
. Do not select the package named
tboot-1.7.0-2.el6.x86_64 Perfomrms a verified
launch using Intel TXT
.
18. After the installation is completed, click
Reboot
to restart your server.
19. The installation continues after the server restarts. In the Welcome window, click
Forward
.
20. Click
Yes, I agree to the License Agreement
and then click
Forward
.
21. In the Set Up Software Updates window, configure the settings and then click
Forward
.
22. In the Finish Updates Setup window, click
Forward
.
23. Set your user name and password and click
Forward
.
24. Set your time and date and click
Forward
.
25. In the Kdump window, select
Enable kdump
if you want to enable kdump, and then click
Finish
to complete the installation.
Note:
When prompted to restart the server, click
Yes
➙
OK
.
26. Follow the instructions on the screen to log in to the operating system.
Installing drivers for a Red Hat Enterprise Linux AS 6.4 operating system
Note:
The driver for the onboard graphics card is installed during the operating system installation.
To install drivers for a Red Hat Enterprise Linux AS 6.4 (x64) operating system, refer to the related topics.
•
“Installing the driver for an Ethernet card” on page 36
.
Installing an operating system in UEFI mode
65
Содержание ThinkServer TD340
Страница 1: ...ThinkServer TD340 Operating System Installation Guide ...
Страница 6: ...iv ThinkServer TD340 Operating System Installation Guide ...
Страница 8: ...2 ThinkServer TD340 Operating System Installation Guide ...
Страница 64: ...58 ThinkServer TD340 Operating System Installation Guide ...
Страница 80: ...74 ThinkServer TD340 Operating System Installation Guide ...
Страница 81: ......
Страница 82: ......