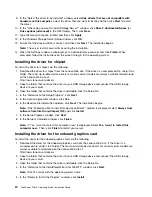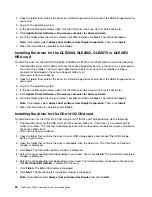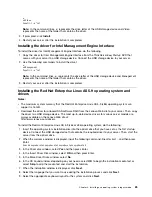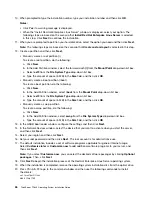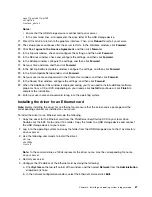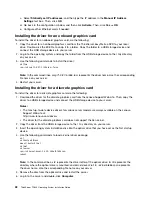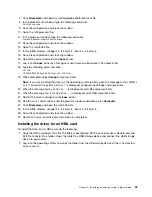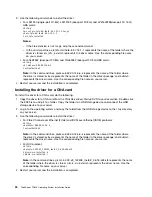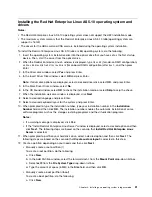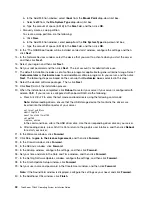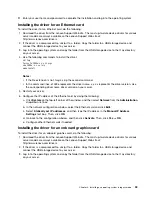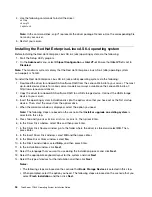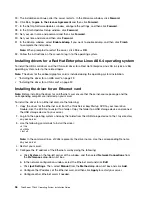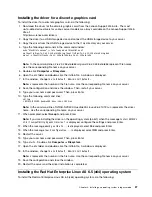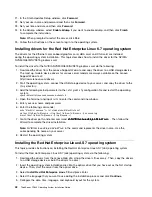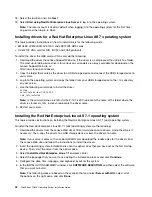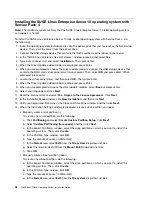Installing the Red Hat Enterprise Linux AS 5.10 operating system and
drivers
Notes:
• The Red Hat Enterprise Linux AS 5.10 operating system does not support the UEFI installation mode.
• The maximum system memory that the Red Hat Enterprise Linux AS 5.10 (x86) operating system can
support is 16 GB.
• The drivers for the HBA card and CNA card are installed during the operating system installation.
To install the Red Hat Enterprise Linux AS 5.10 (x64 or x86) operating system, do the following:
1. Insert the operating system installation disc into the optical drive that you have set as the first startup
device. Then, start the server from the optical drive.
2. When the RedHat Enterprise Linux 5 window is displayed, type
linux dd
(for add-on RAID configuration)
or
linux dd blacklist=ahci,isci nodmraid
(for onboard RAID configuration) after
boot:
, and then press
Enter.
3. In the Driver disk window, select
Yes
and press Enter.
4. In the Insert Driver Disk window, select
OK
and press Enter.
Note:
If driver disk options are displayed, select a desired driver disk, select
OK
, and press Enter.
5. In the More Driver Disks window, select
No
.
6. In the CD Found window, select
OK
to check the installation media or select
Skip
to skip the check.
7. When the installation welcome window is displayed, click
Next
.
8. Select a desired language and press Enter.
9. Select a desired keyboard layout for the system and press Enter.
10. When prompted to type the installation number, type your installation number in the
Installation
Number
field and then click
OK
. The installation number enables the automatic installation of some
software programs such as the storage clustering programs and the virtualization programs.
Notes:
• If a warning message is displayed, click
Yes
.
• If the “Install Red Hat Enterprise Linux Server” window is displayed, select a desired option and then
click
Next
. The following steps are based on the scenario that
Install Red Hat Enterprise Linux
Server
is selected.
11. When prompted to partition your hard disk drive, select a desired option and then click
Next
. The
following steps are based on the scenario that
Create custom layout
is selected in this step.
12. Create a partition depending on your needs and then click
Next
.
• Manually create a root partition (/)
To create a root partition, do the following:
a. Click
New
.
b. In the Add Partition window, select the forward slash
/
from the
Mount Point
drop-down list box.
c. Select
ext3
from the
File System Type
drop-down list box.
d. Type the amount of space (in MB) in the
Size
field, and then click
OK
.
• Manually create a boot partition (/boot)
To create a boot partition, do the following:
a. Click
New
.
Installing an operating system in legacy mode
31
Содержание ThinkServer TD340
Страница 1: ...ThinkServer TD340 Operating System Installation Guide ...
Страница 6: ...iv ThinkServer TD340 Operating System Installation Guide ...
Страница 8: ...2 ThinkServer TD340 Operating System Installation Guide ...
Страница 64: ...58 ThinkServer TD340 Operating System Installation Guide ...
Страница 80: ...74 ThinkServer TD340 Operating System Installation Guide ...
Страница 81: ......
Страница 82: ......