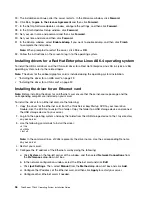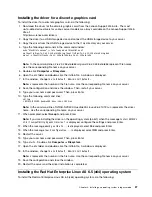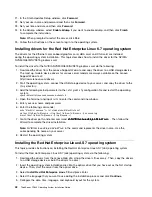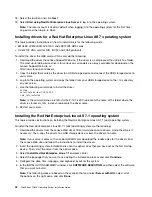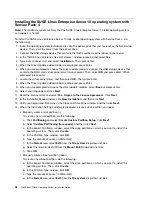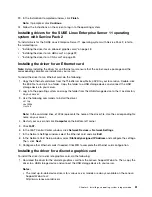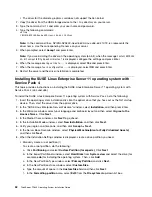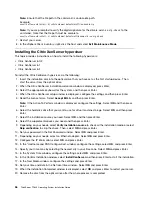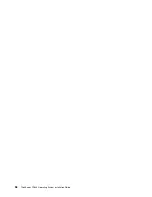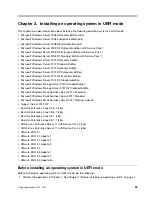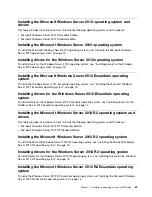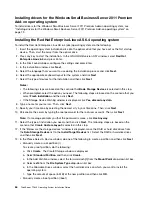• The most up-to-date device drivers for various server models are always available on the Lenovo
Support Web site at:
http://www.lenovo.com/drivers
• The driver for the discrete graphics card does not support the Xen kernel.
2. Copy the driver from the USB storage device to the
/tmp
directory on your server.
3. Type the command
init 3
and enter your user name and password.
4. Type the following commands:
cd /tmp
chmod u+x *
./NVIDIA-NVS300-Quadro600-Linux-x86-64-310.19.run
Note:
In the command lines,
NVIDIA-NVS300-Quadro600-Linux-x86-64-310.19.run
represents the
driver name. Use the corresponding file name on your server.
5. When prompted, select
Accept
and press Enter.
Note:
If you are installing the driver on the operating system (64-bit), when the message
Install NVIDIA’s
32-bit compatibility OpenGL libraries?
is displayed, configure the settings and press Enter.
6. When the message
Would you like to......
is displayed, select
Yes
and press Enter.
7. When the message
Your X configuration......
is displayed, select
OK
and press Enter.
8. Restart the server and the driver installation is completed.
Installing the SUSE Linux Enterprise Server 11 operating system with
Service Pack 2
Note:
The maximum system memory that the SUSE Linux Enterprise Server 11 (x86) operating system
can support is 16 GB.
To install the SUSE Linux Enterprise Server 11 (x64 or x86) operating system with Service Pack 2, do
the following:
1. Insert the operating system installation disc into the optical drive that you have set as the first startup
device. Then, start the server from the optical drive.
2. Connect the USB storage device that contains the RAID card driver to your server.
3. In the welcome window, press F6 and select
Yes
.
4. Type the command
brokenmodules=isci
and press Enter.
5. In the Driver Updates added window, select
OK
and press Enter.
6. In the “Please choose the Driver Update medium” window, select
OK
and press Enter. After the driver is
installed, select
Back
.
7. Select your language and select
I Agree to the license terms
. Click
Next
.
8. When the Media Check window prompts you to check all the installation media, depending on your
needs, click
Start Check
to do the check or click
Next
to skip the check.
9. In the Installation Mode window, click
New Installation
, and then click
Next
.
10. Verify your region and time zone in the Clock and Time Zone window, and then click
Next
.
11. In the Server Base Scenario window, select
Physical Machine (also for Fully Virtualized Guests)
,
and then click
Next
.
12. When the Installation Settings window is displayed, create a drive partition you need.
• Manually create a root partition (/)
To create a new root partition, do the following:
Installing an operating system in legacy mode
49
Содержание ThinkServer TD340
Страница 1: ...ThinkServer TD340 Operating System Installation Guide ...
Страница 6: ...iv ThinkServer TD340 Operating System Installation Guide ...
Страница 8: ...2 ThinkServer TD340 Operating System Installation Guide ...
Страница 64: ...58 ThinkServer TD340 Operating System Installation Guide ...
Страница 80: ...74 ThinkServer TD340 Operating System Installation Guide ...
Страница 81: ......
Страница 82: ......