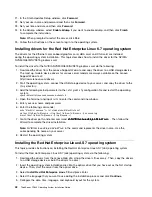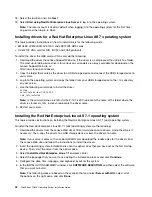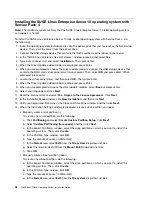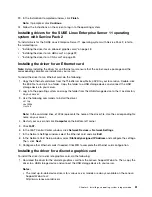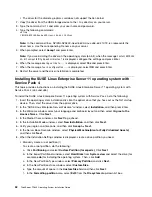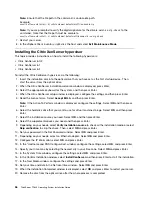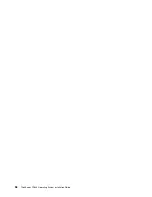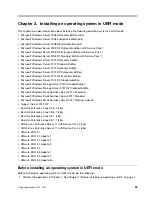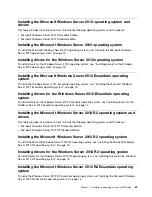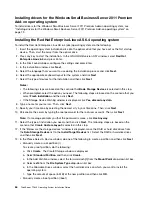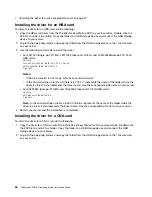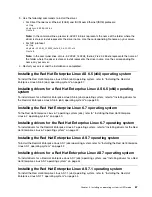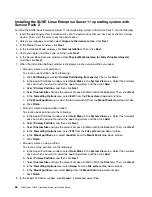g. In the
Mounting partition
area, select the forward slash
(/)
from the
Mount Point
drop-down
list box.
h. Click
Finish
.
• Manually create a boot partition (
/boot
in the legacy mode or
/boot/efi
in the UEFI mode)
To create a boot partition, do the following:
a. In the Expert Partitioner window, select
Hard Disks
from
System view
and select the drive (for
example,
sda
) for installing the operating system. Then, click
Add
.
b. In the New Partition Type window, select
Primary Partition
and click
Next
.
c. In the New Partitions Size window, select
Custom Size
.
d. Type the amount of space in the
Custom Size
field and then click
Next
.
e. In the
Formatting Options
area, select
Ex3
(or
FAT
in the UEFI mode) from the
File System
drop-down list box.
f. In the
Mounting partition
area, select
/boot
(or
/boot/efi
in the UEFI mode) from the
Mount
Point
drop-down list box.
g. Click
Finish
.
• Manually create a swap partition
To create a swap partition, do the following:
a. In the Expert Partitioner window, select
Hard Disks
from
System view
and select the drive (for
example,
sda
) for installing the operating system. Then, click
Add
.
b. In the New Partitions Type, select
Primary Partition
.
c. In the New Partitions Size window, select
Custom Size
.
d. Type the amount of space in the
Custom Size
field and then click
Next
.
e. In the
Formatting Options
area, select
Swap
from the
File system
drop-down list box.
f. In the
Mount partition
area, select
Swap
from the
Mount Point
drop-down list box.
g. Click
Finish
.
Go to the Expert Partitioner window, verify that the created root partition, boot partition, or swap
partition is correct and click
Accept
.
9. In the Installation Settings window, click
Software
to select your desired software programs, and then
click
OK
. If the YaST window is displayed, click
Accept
.
10. Click
Install
to install the software programs that you have selected.
Notes:
• If a Warning window is displayed, select the option you desire. The following steps are based on the
scenario that
Ignore this conflict of ...
is selected. Do the following:
a. Click
OK-TryAgain
.
b. In the YaST window, click
Accept
.
c. In the Installation Settings window, click
Install
to begin the installation.
• If the YaST2 window is displayed, click
Install
to begin the installation.
11. If the Confirm Installation window is displayed, click
Install
. When the installation process is completed,
the server restarts automatically.
12. The setup process continues after the server restarts. Set the root user password and then select
Next
.
When the YaST2 window is displayed, click
Yes
.
Note:
The password must contain at least six characters and consist of upper case letters, lower
case letters, and numbers.
Installing an operating system in legacy mode
53
Содержание ThinkServer TD340
Страница 1: ...ThinkServer TD340 Operating System Installation Guide ...
Страница 6: ...iv ThinkServer TD340 Operating System Installation Guide ...
Страница 8: ...2 ThinkServer TD340 Operating System Installation Guide ...
Страница 64: ...58 ThinkServer TD340 Operating System Installation Guide ...
Страница 80: ...74 ThinkServer TD340 Operating System Installation Guide ...
Страница 81: ......
Страница 82: ......